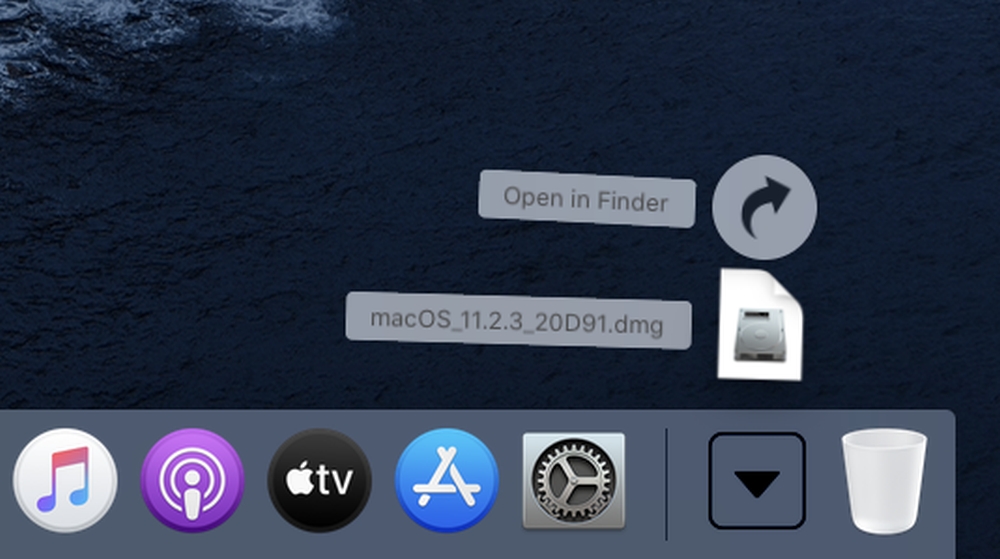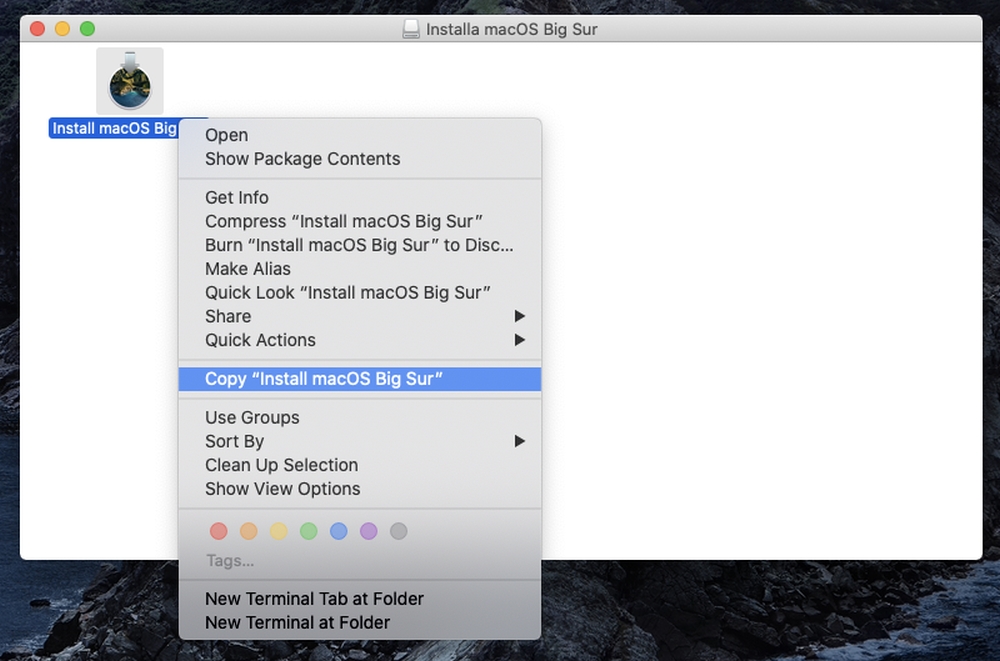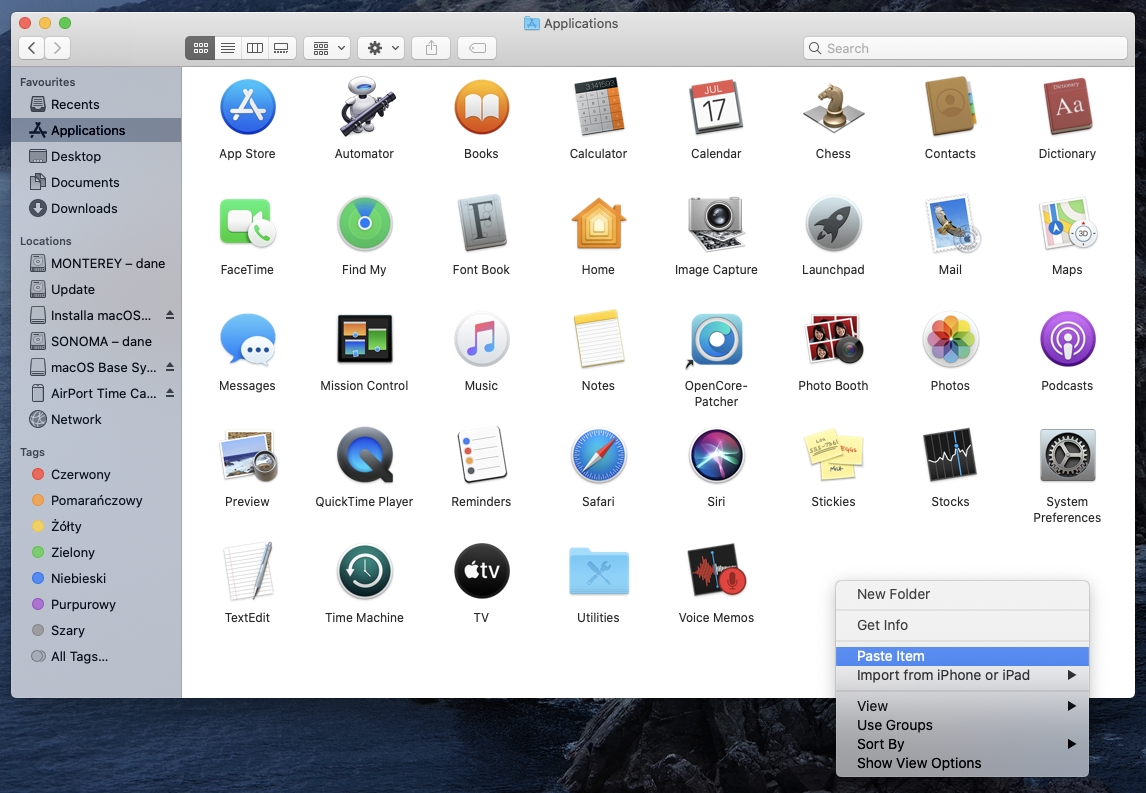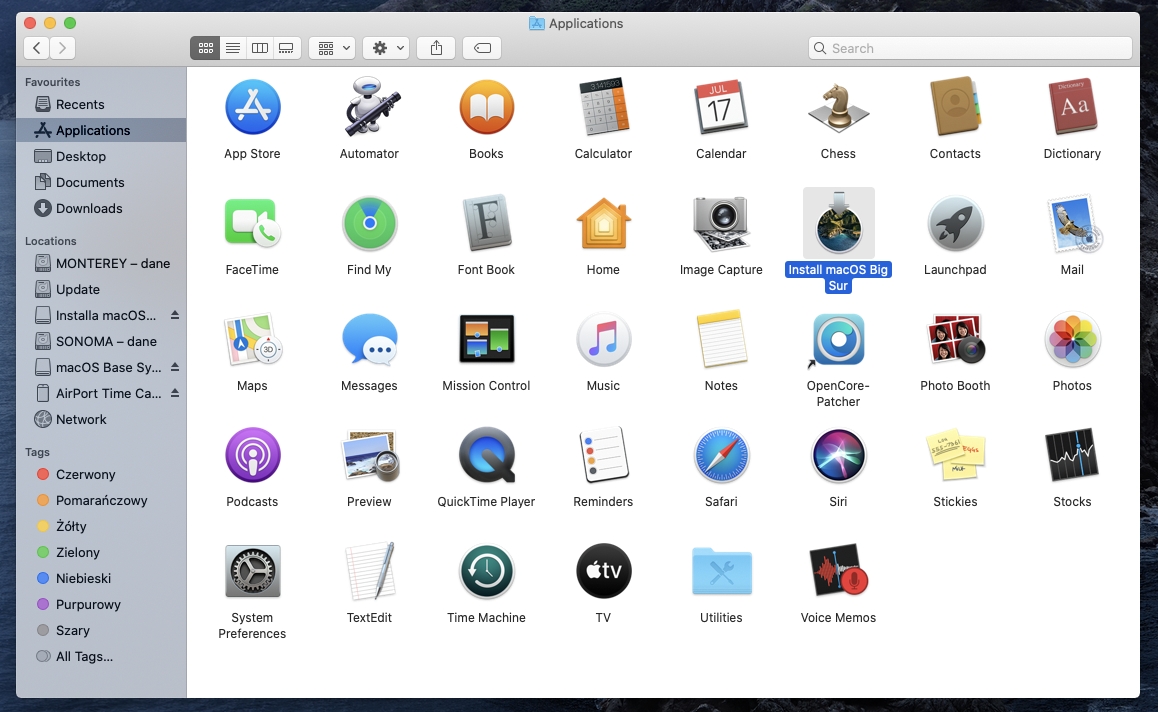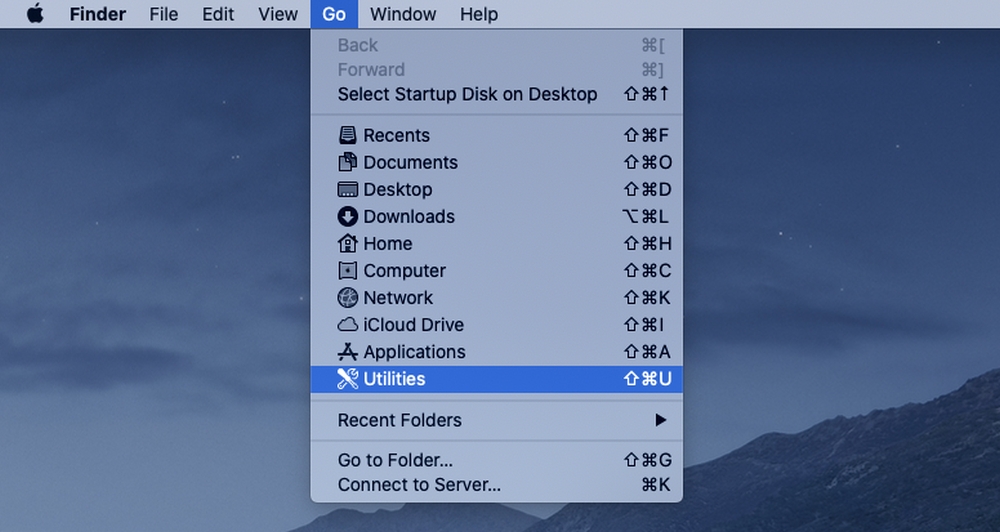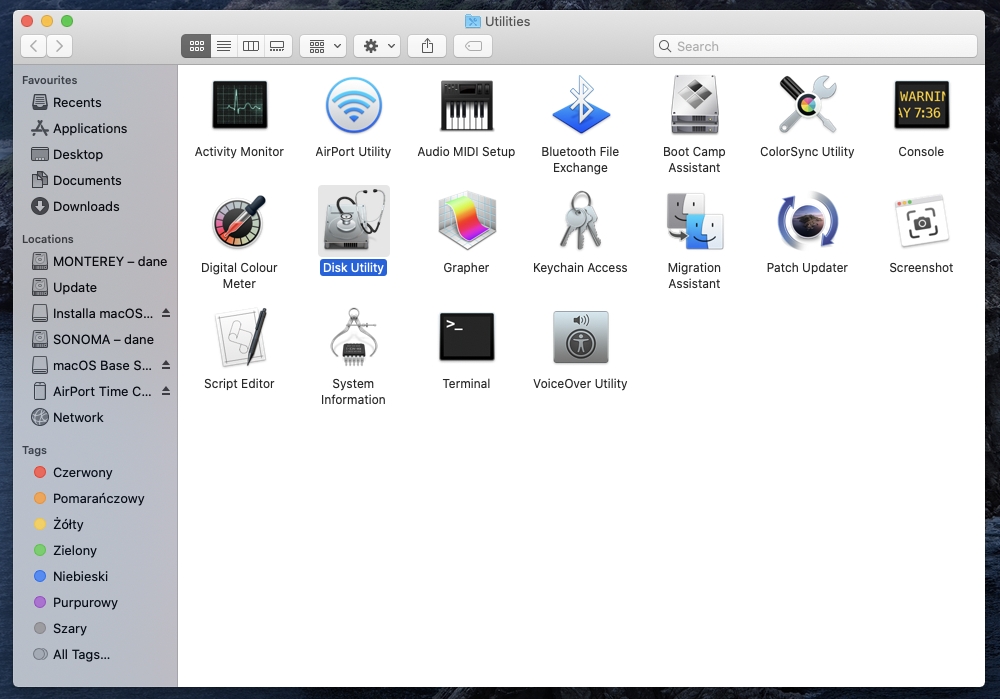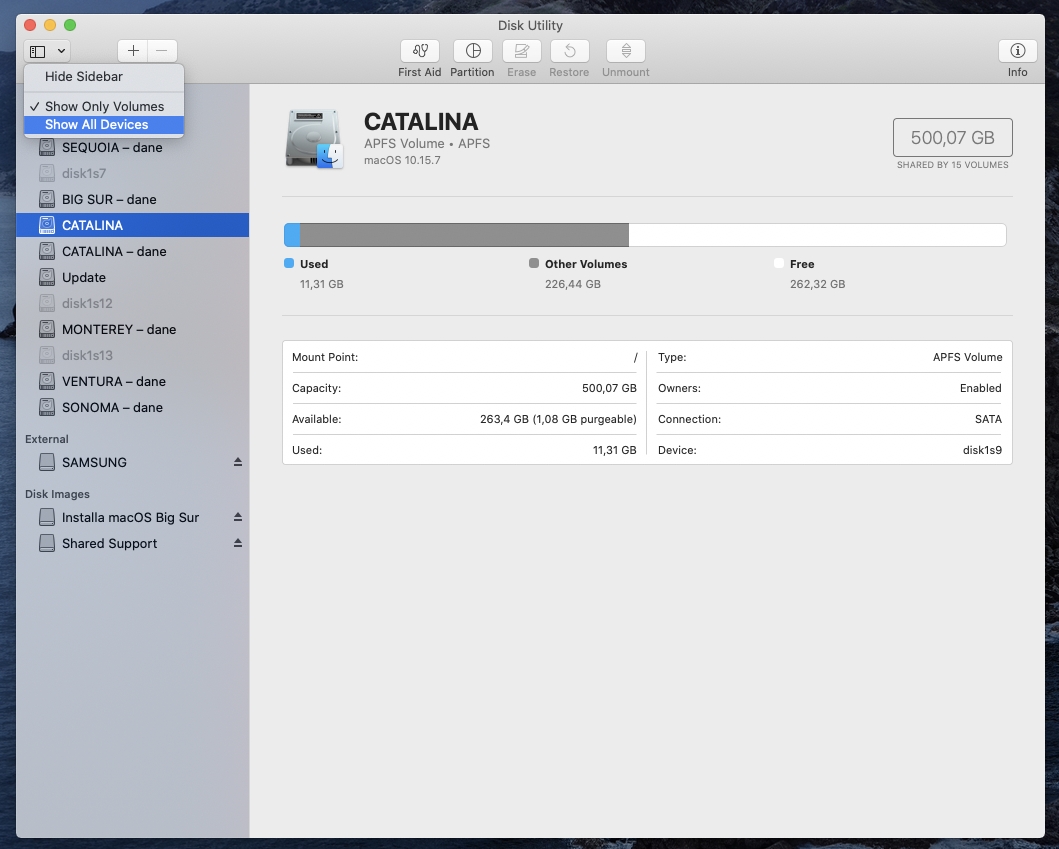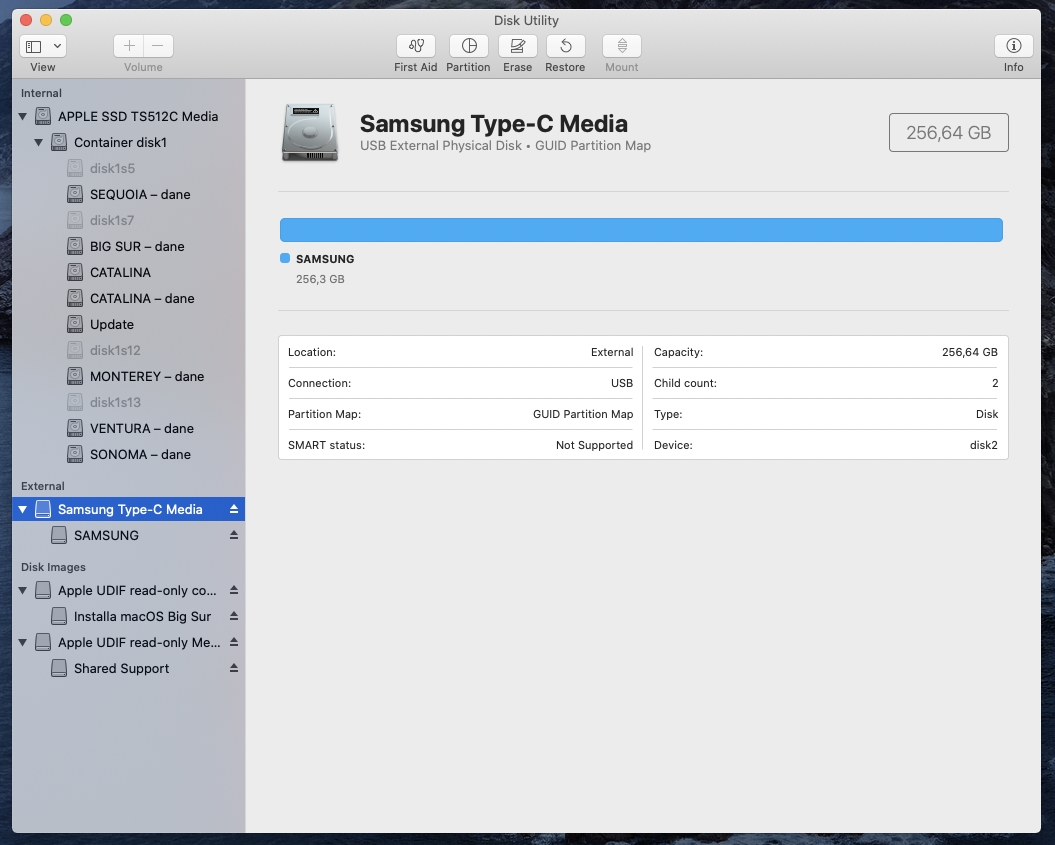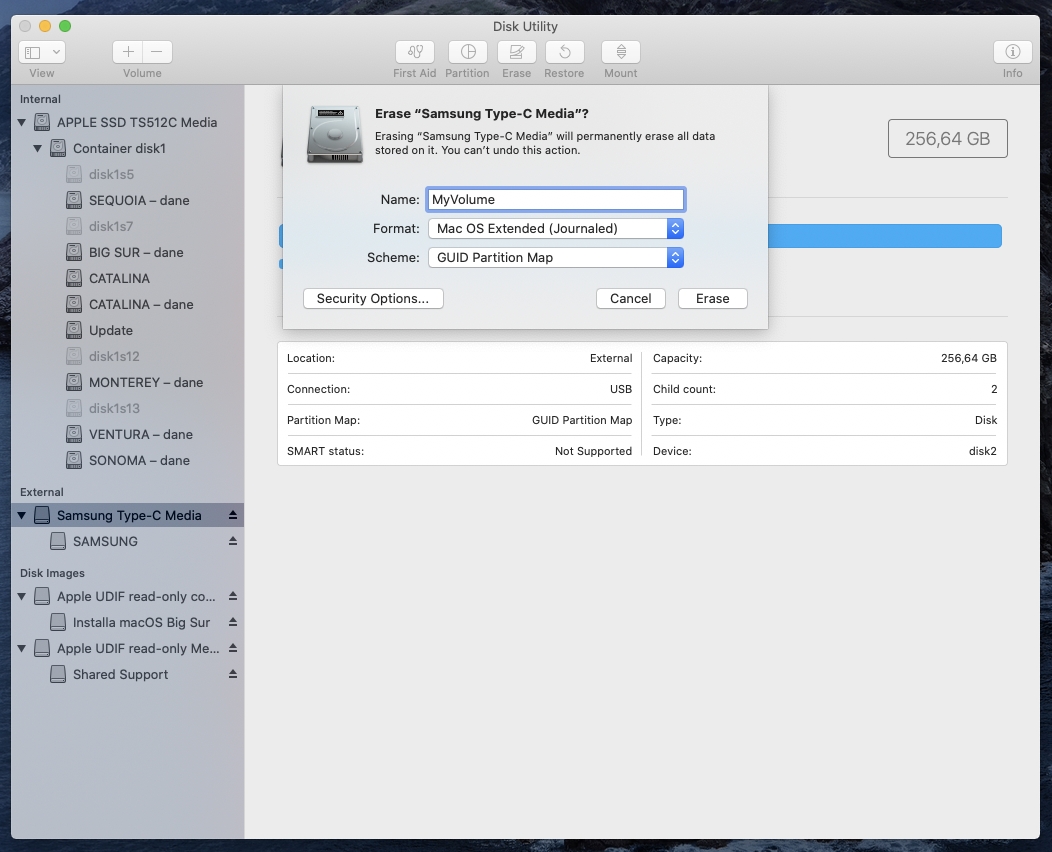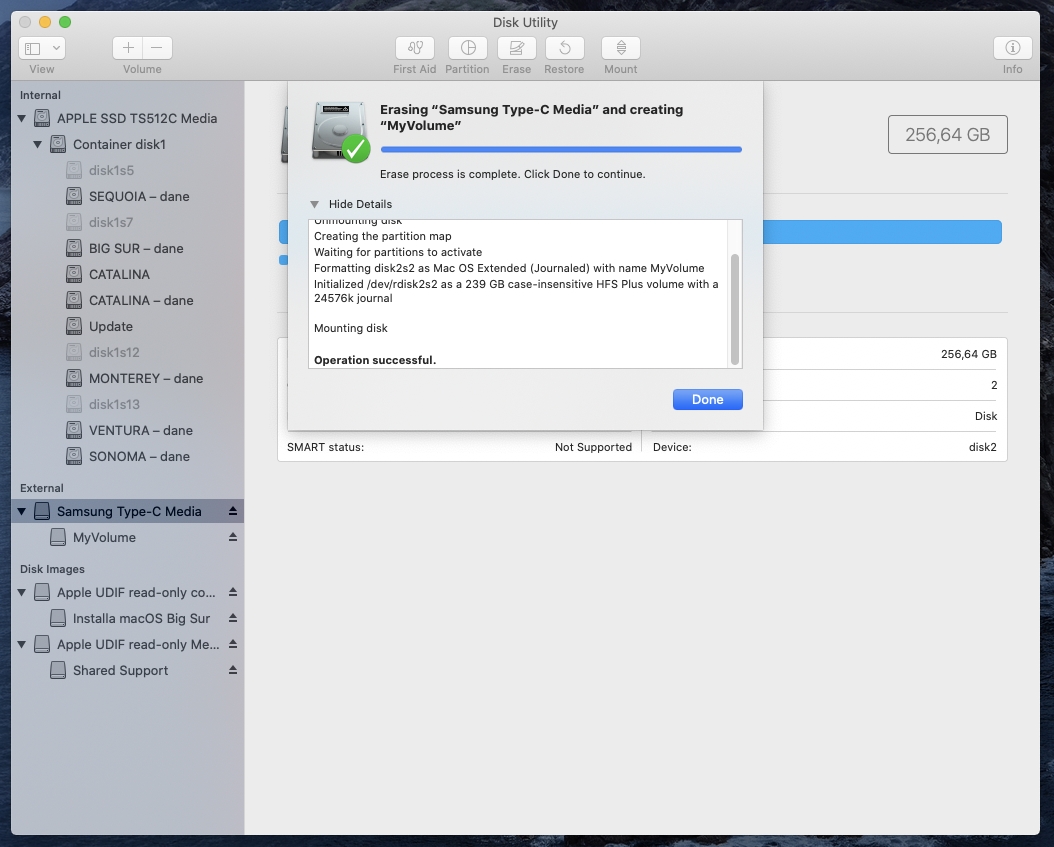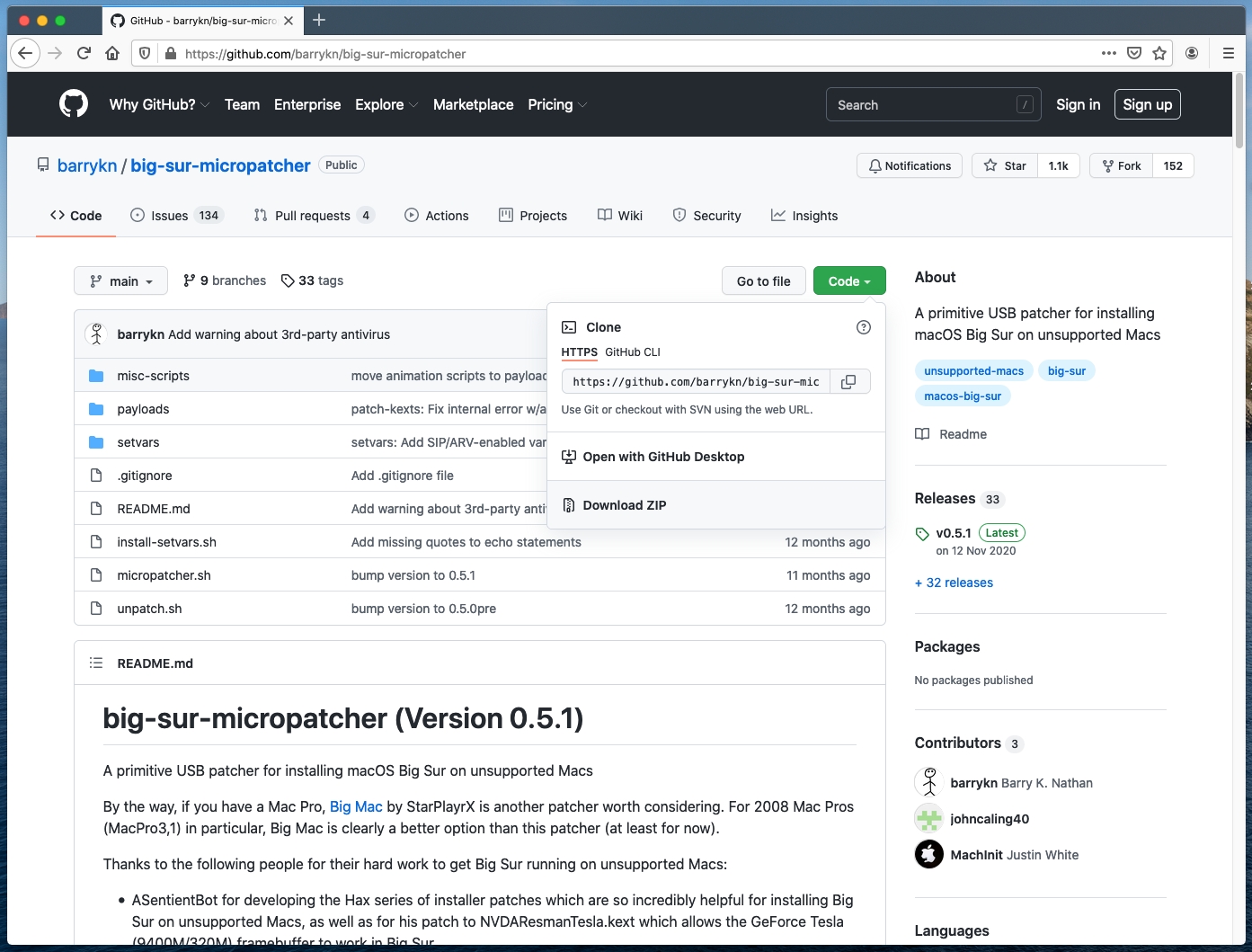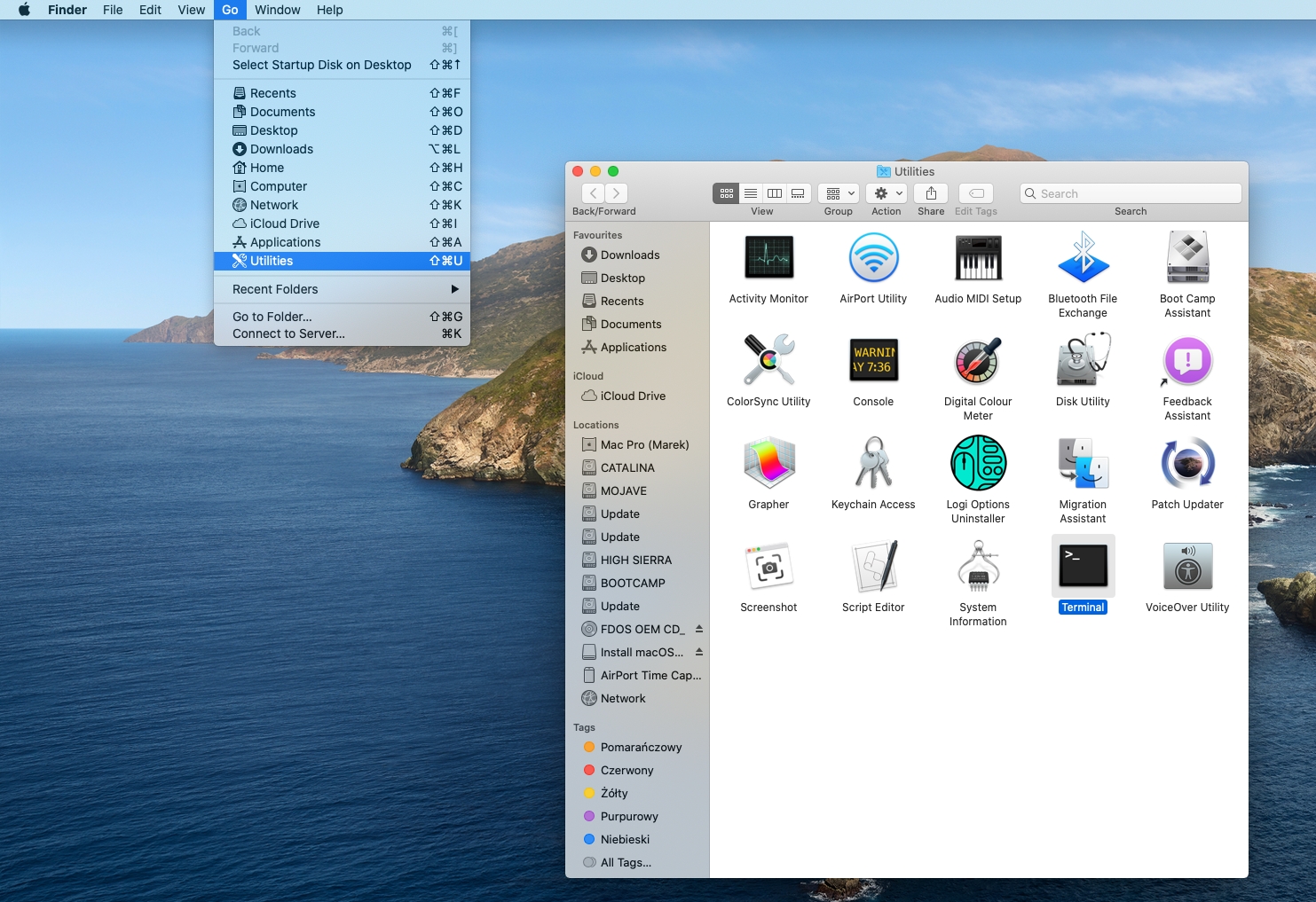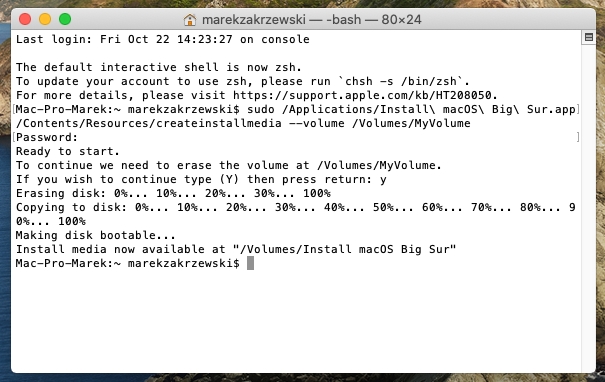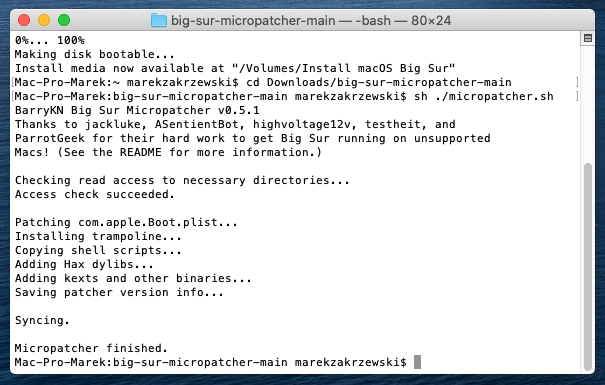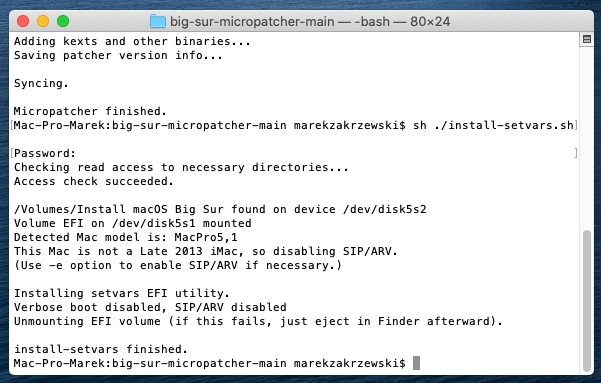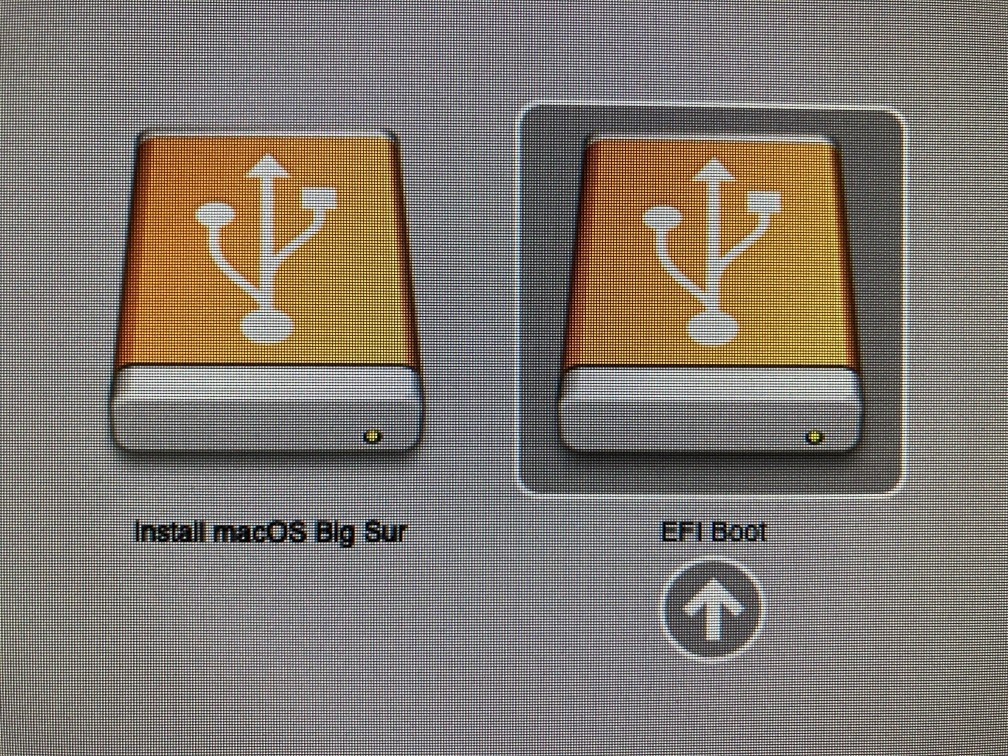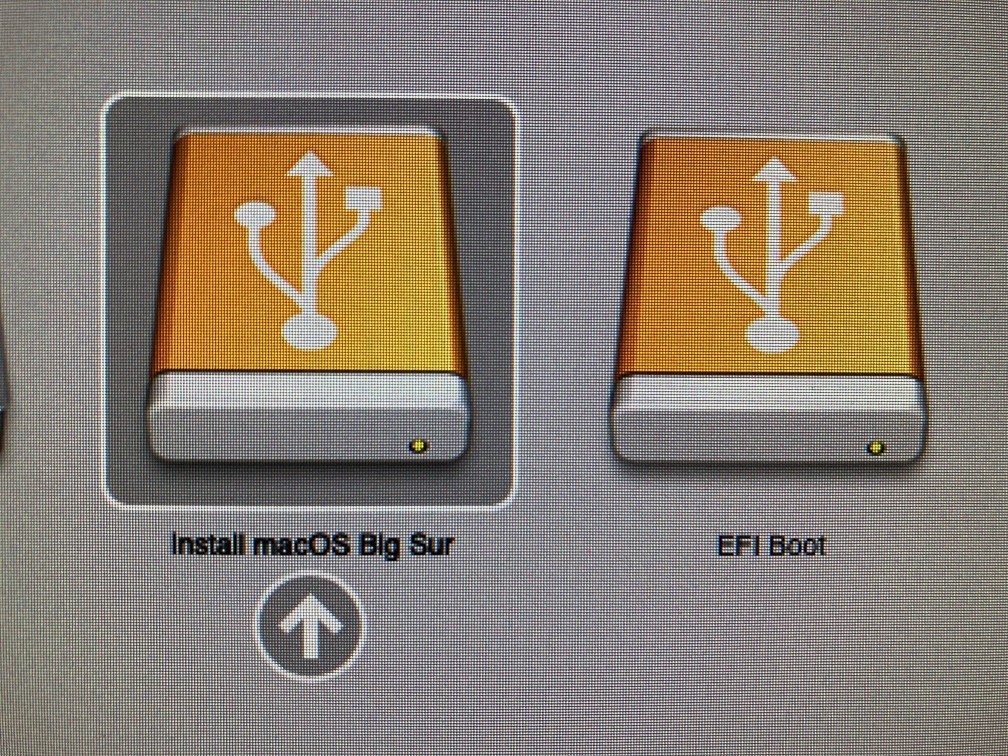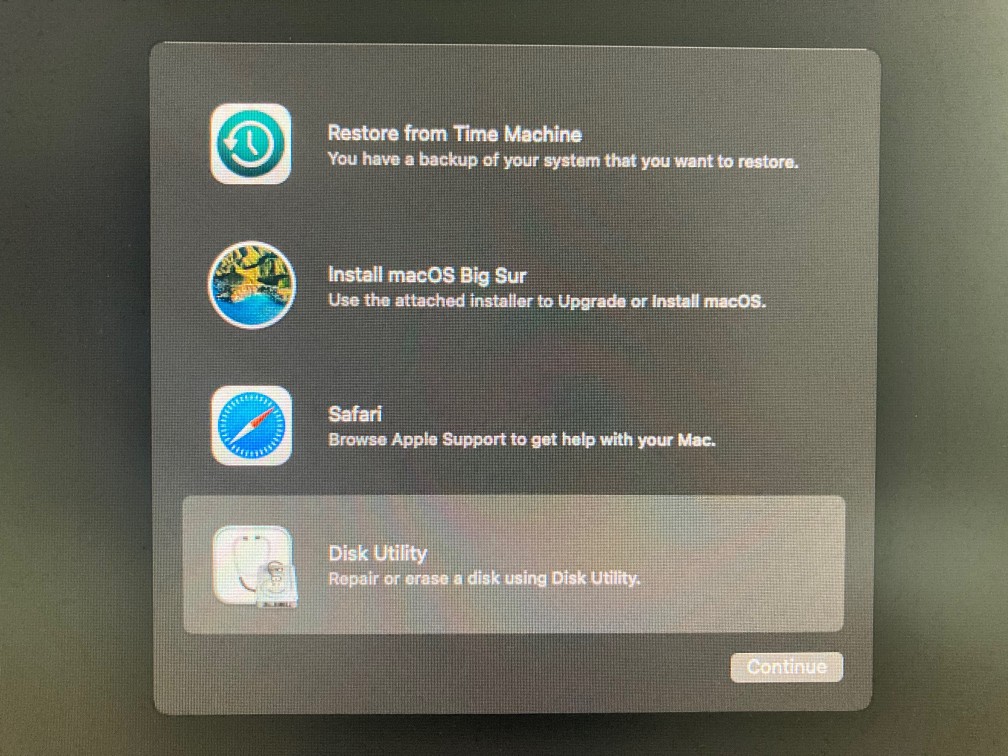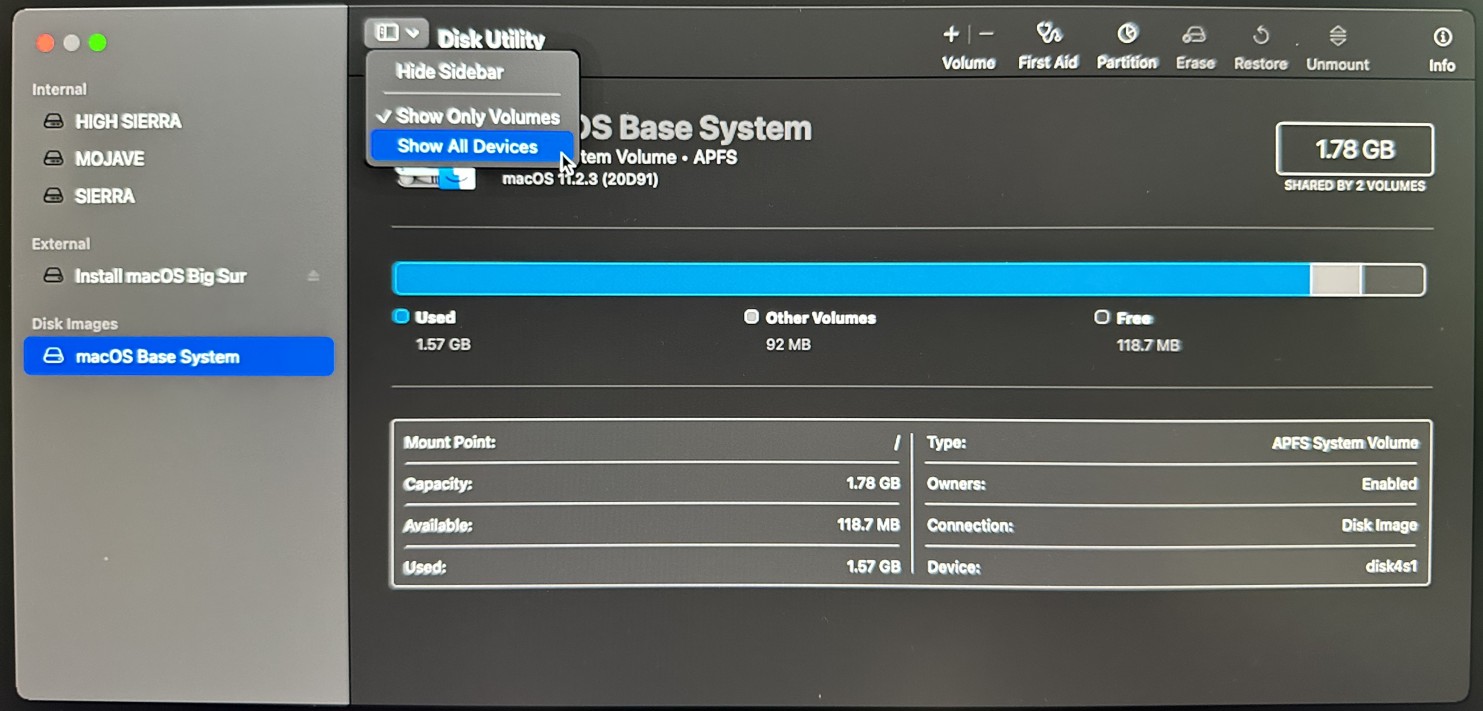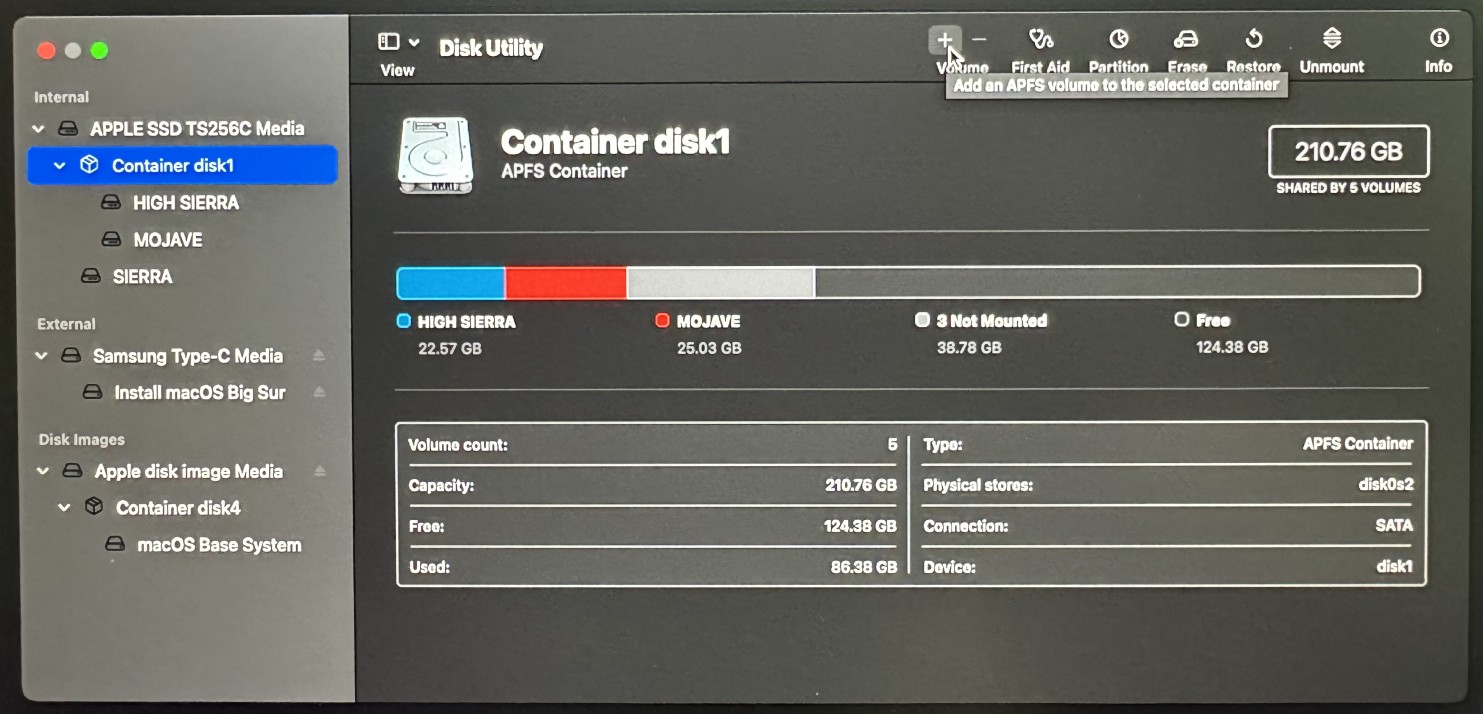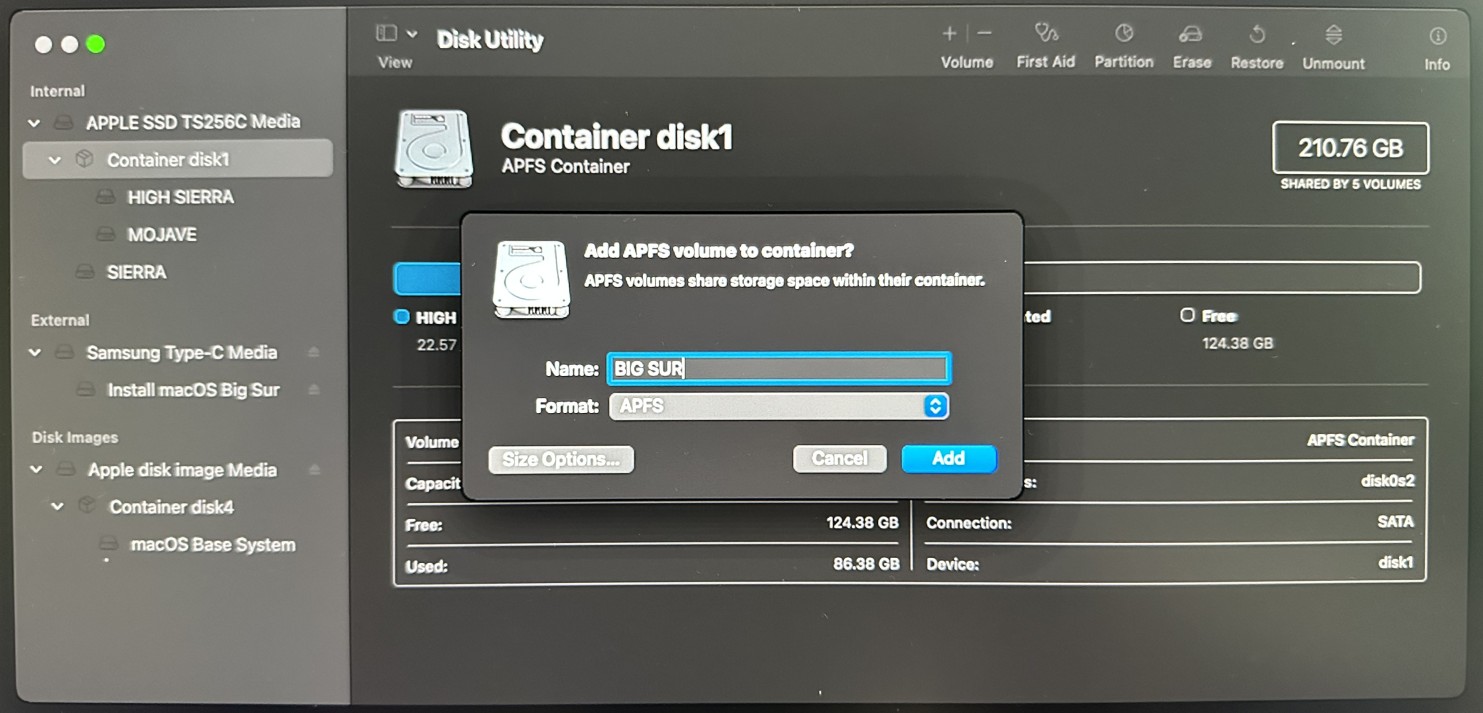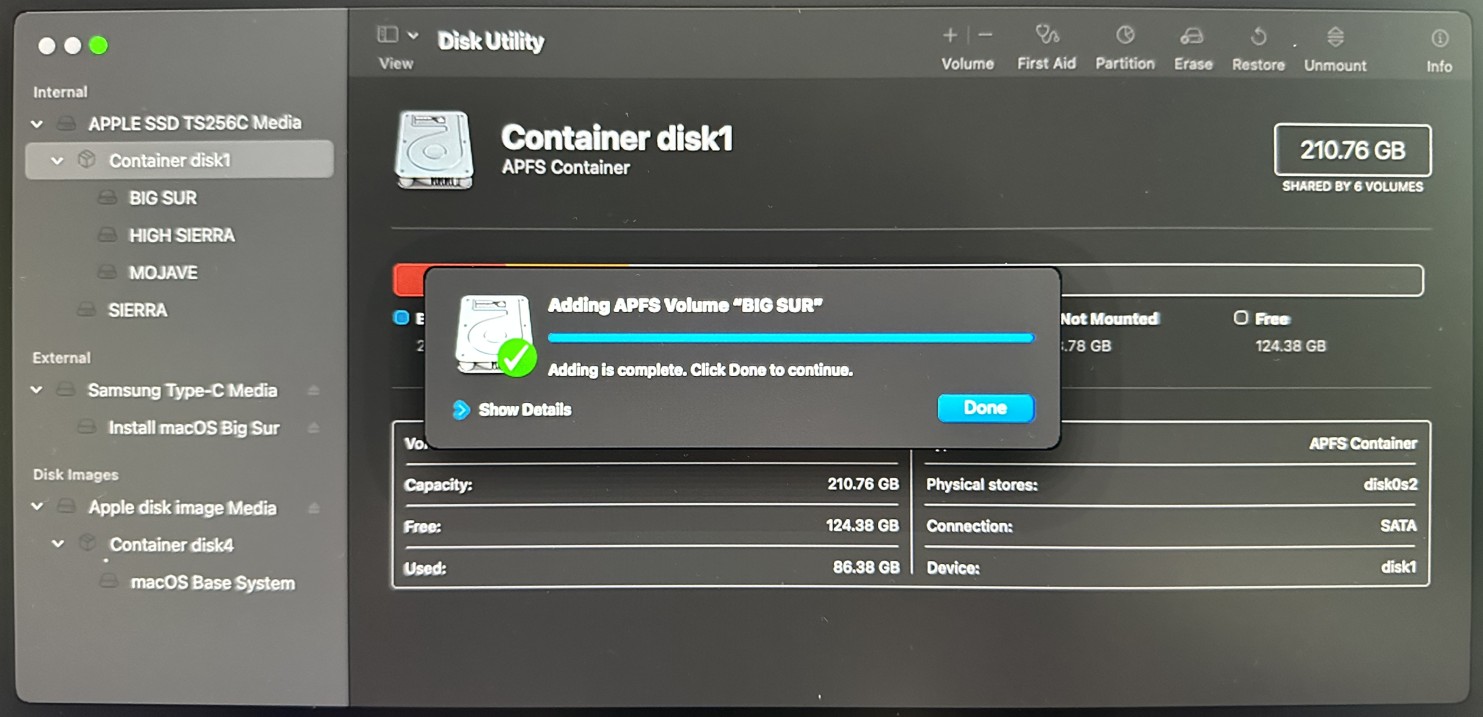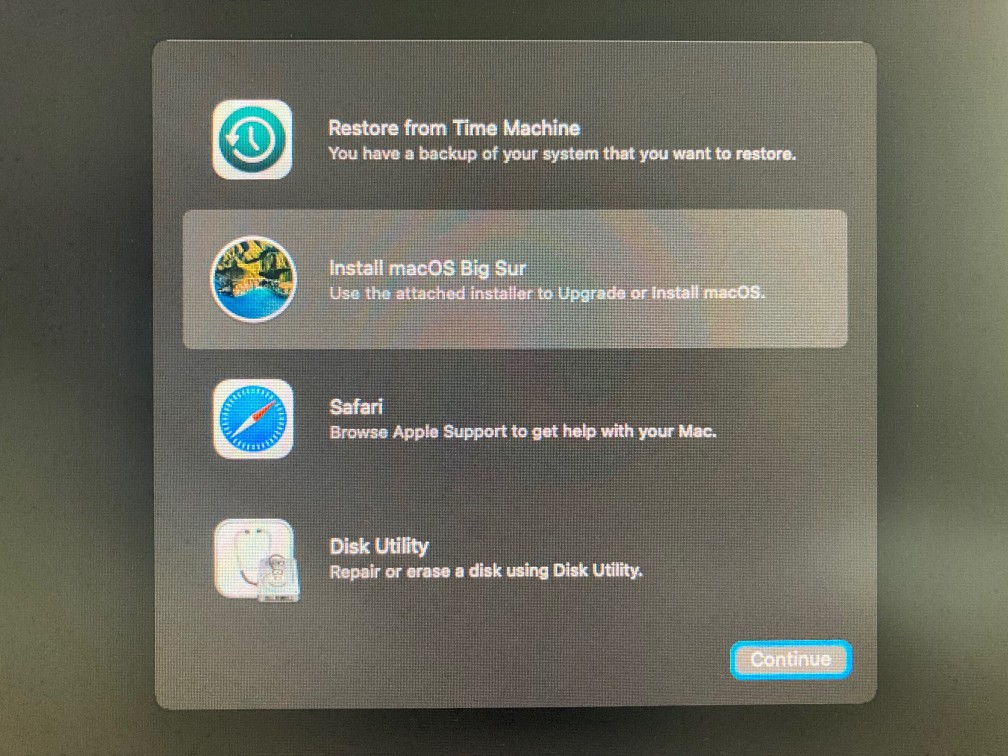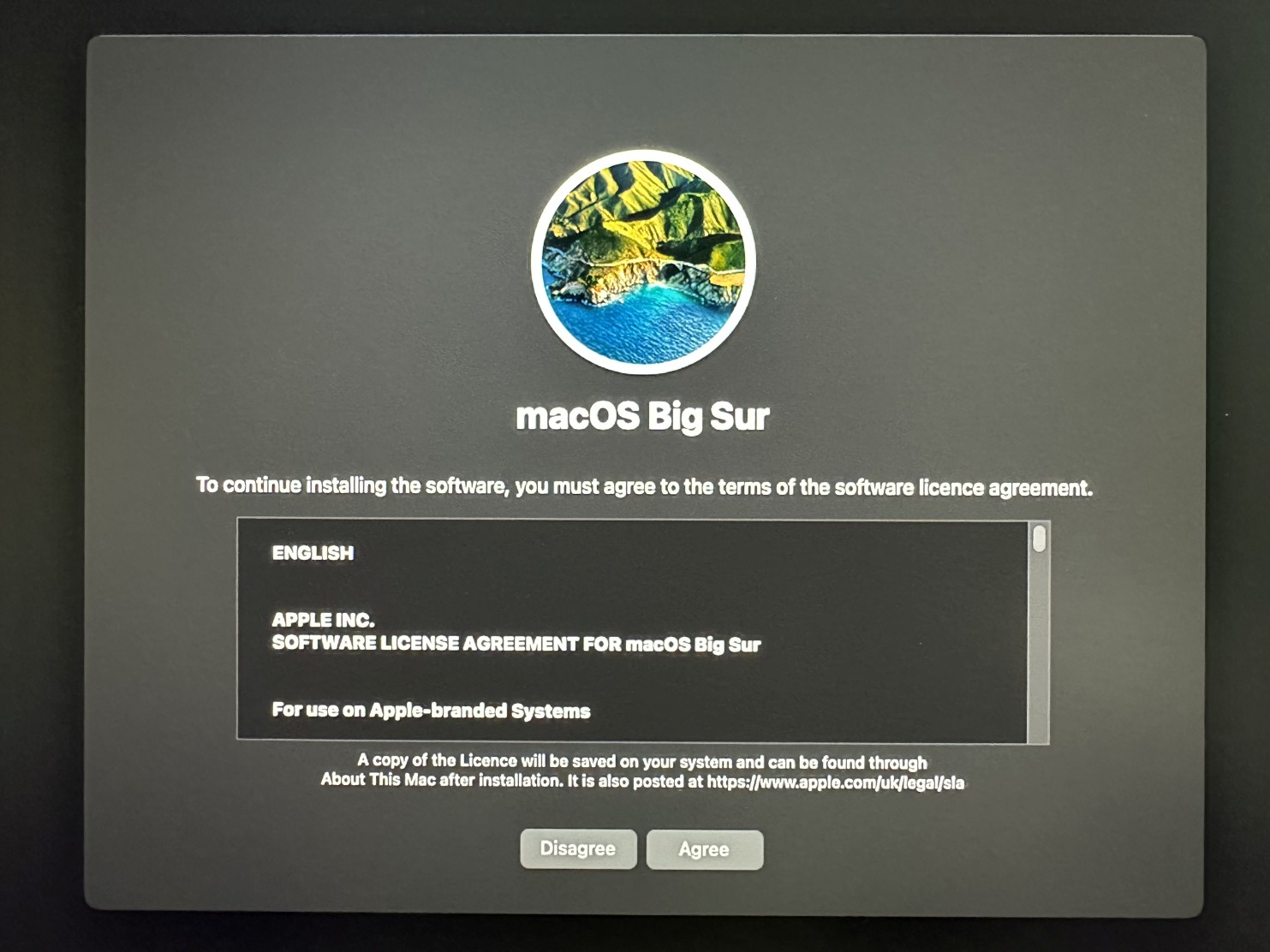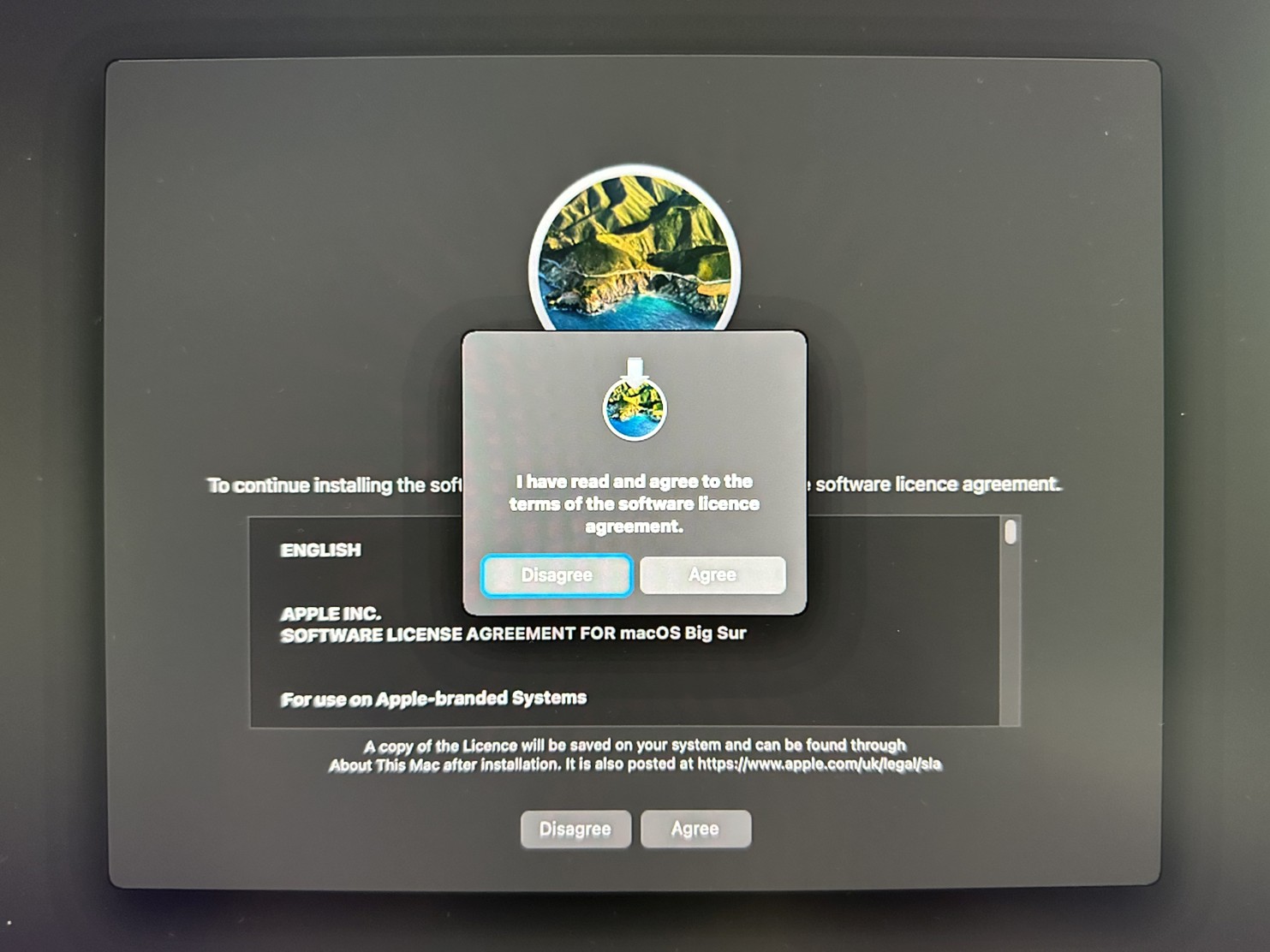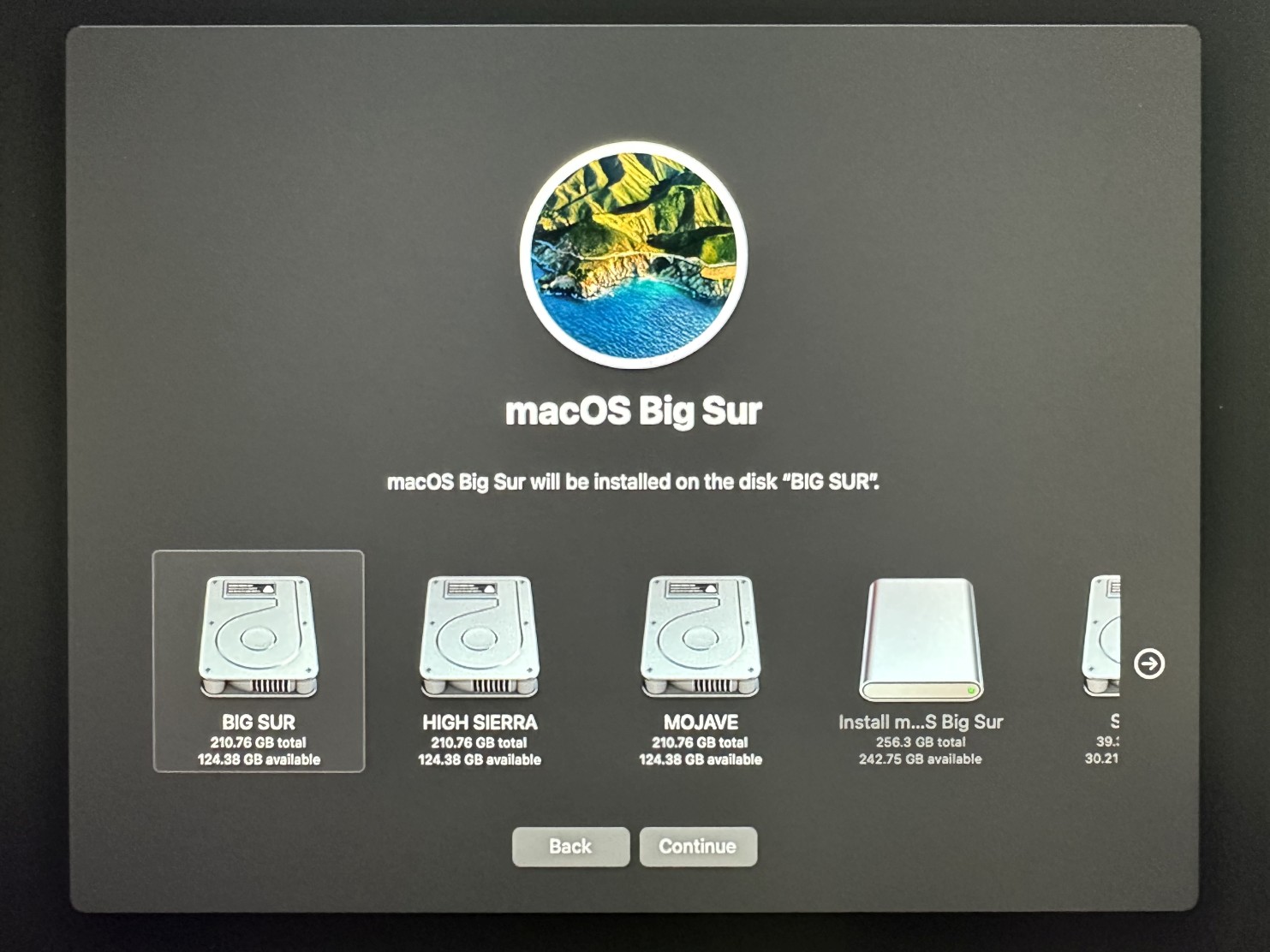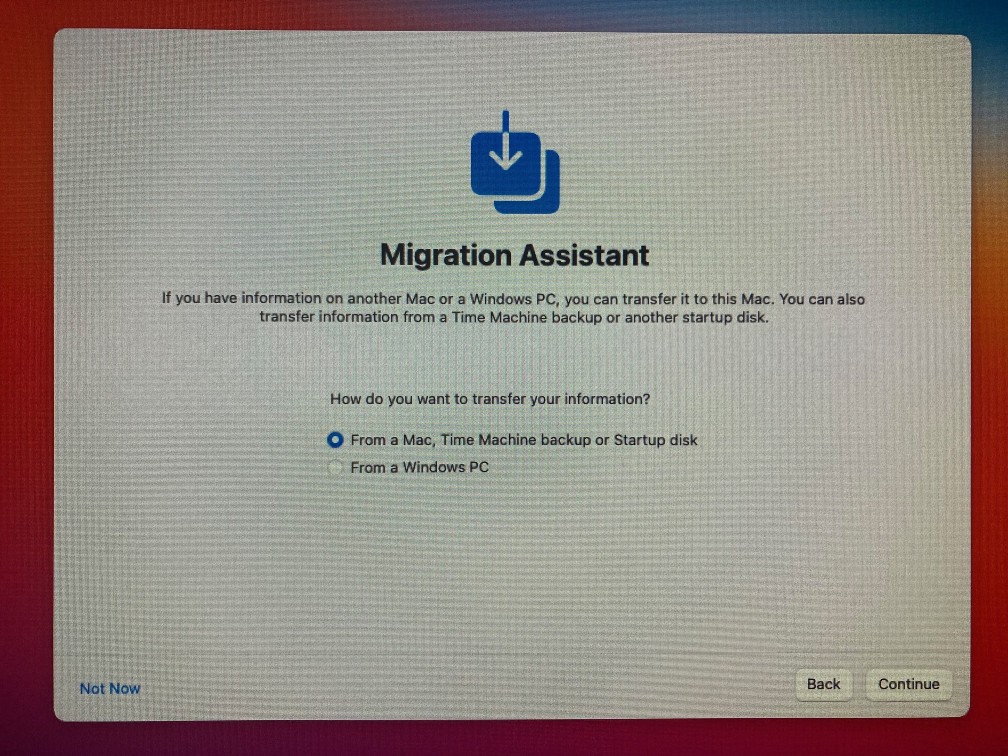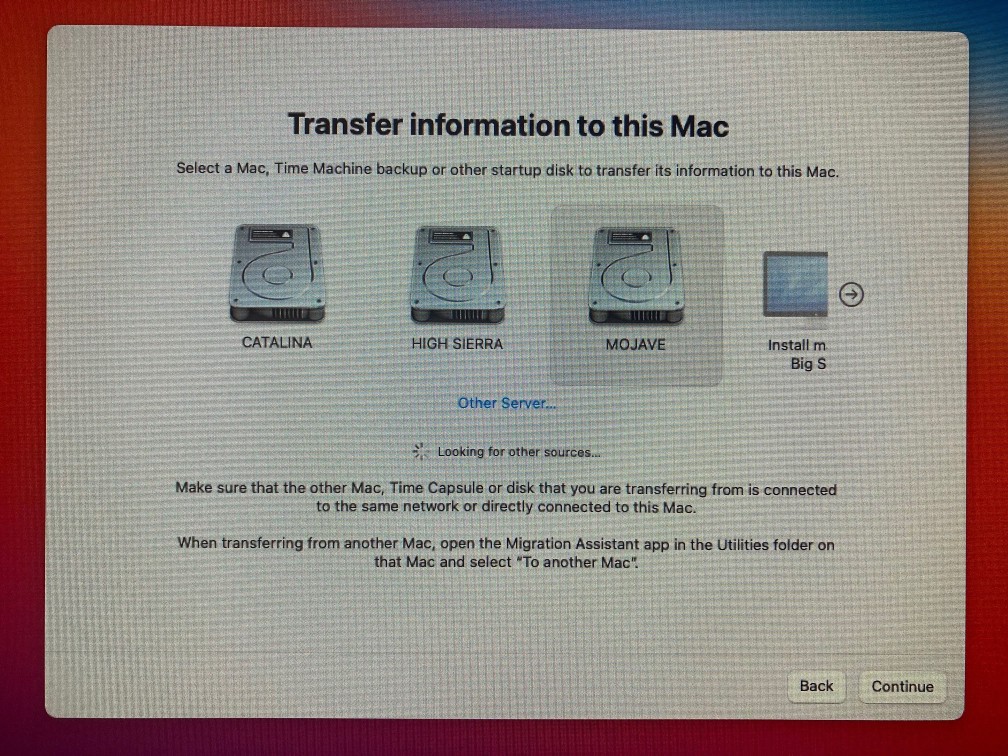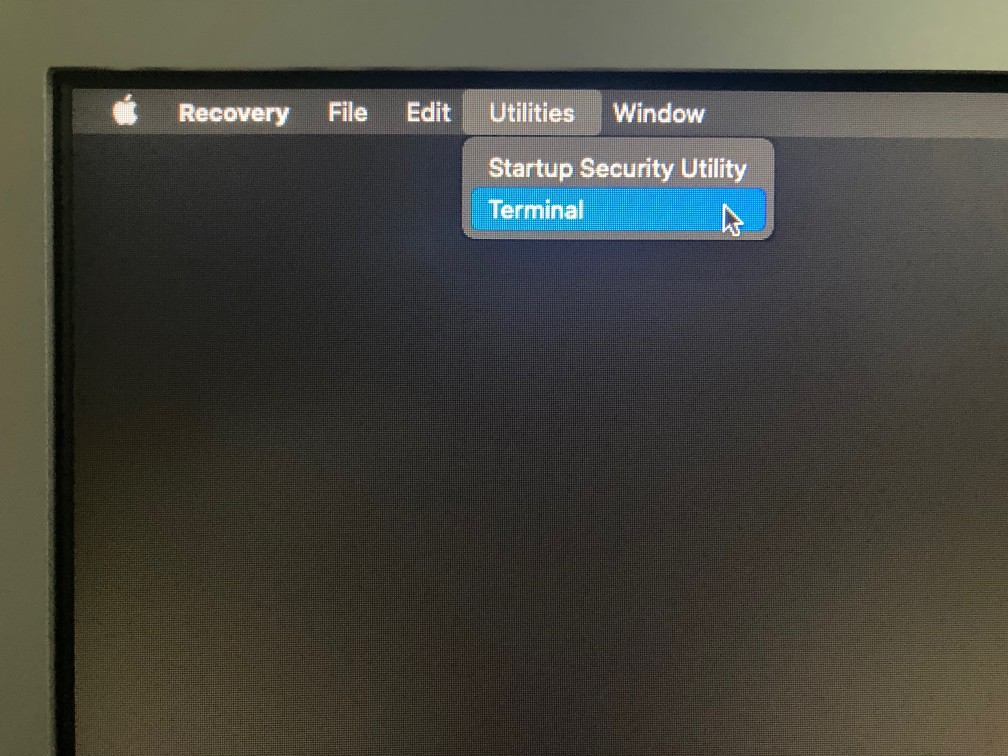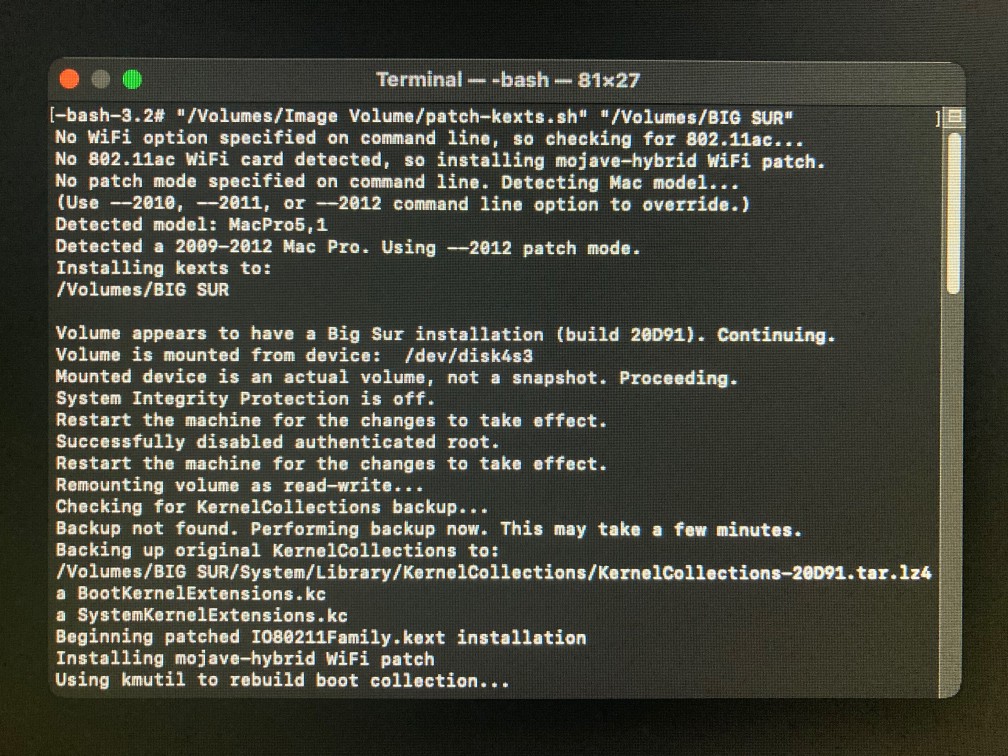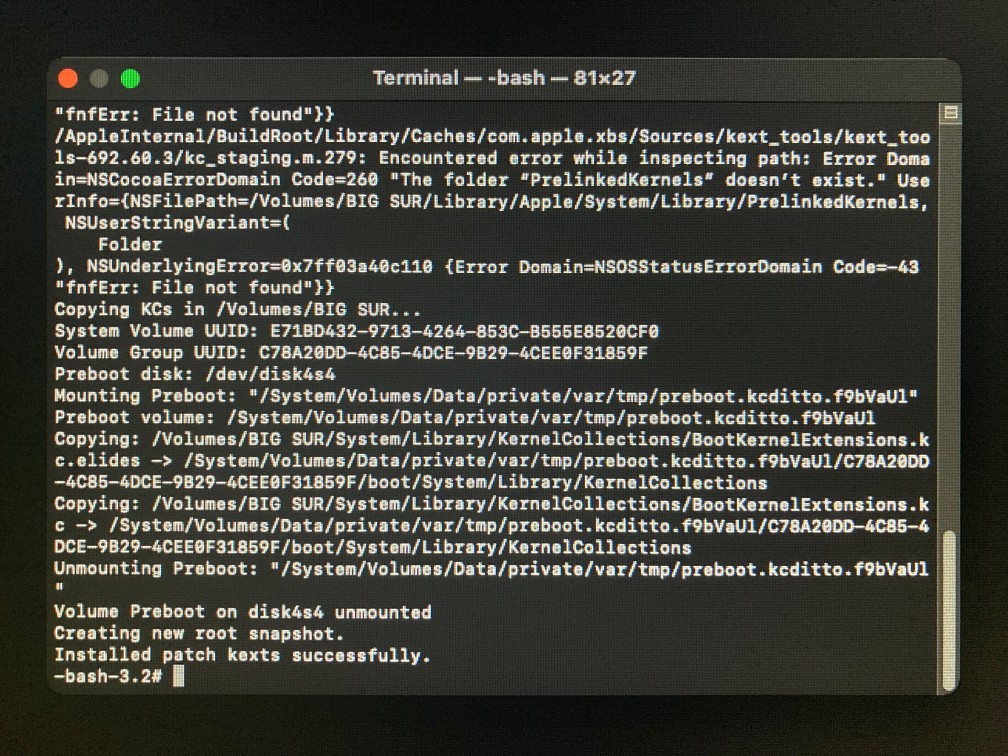Installing macOS Big Sur 11 on unsupported Mac Pro
If you have a Mac Pro 4,1/5,1 make sure to have Boot ROM 144.0.0.0.0 installed. If not, please follow this guide: Installing macOS Mojave 10.14 and performing Mac Pro 5,1 Boot ROM update
You need one USB flash drive with a size of at least 16 GB.
We recommend macOS Big Sur 11.2.3, because newer versions introduced a race condition bug, causing older Mac Pro's not to boot every time. However, if you need newer version of macOS Big Sur, then you need to use the latest OpenCore Legacy Patcher version.
If you have boot issues post installation, like no entry symbol, you need to click EFI boot icon in boot picker to set NVRAM variables again, then the system will boot normally.
Step 1Download macOS Big Sur 11.2.3 from here, and click on it inside Downloads folder to unpack it. |
|
|
|
|
Step 2Right-click on Install macOS Big Sur file and copy it to clipboard by choosing Copy "Install macOS Big Sur" from the context menu. |
|
|
|
|
Step 3Click Finder icon, choose Applications folder from the list on the left, then right-click and choose Paste Item option from the context menu to paste the installer into Applications folder. |
|
|
|
|
Step 4You should now see Install macOS Big Sur icon inside Applications folder. |
|
|
|
|
Step 5Now it's time to create bootable USB flash drive installer, but first we need to properly format it.
Insert a USB flash drive to any of the built-in USB ports. It must be at least 16 GB in size.
From Finder menu click Go, then choose Utilities. |
|
|
|
|
Step 6Double click Disk Utility icon to launch it. |
|
|
|
|
Step 7Click the button above View on the left and choose Show All Devices from the list. |
|
|
|
|
Step 8Select your USB flash drive from the list on the left and click Erase button. |
|
|
|
|
Step 9Type MyVolume in name field, and select Mac OS Extended (Journaled) as format and GUID Partition Map as scheme. Then again click Erase button to start erasing the USB flash drive. |
|
|
|
|
Step 10Your USB flash drive is now properly formatted. Click Done to finish the operation. |
|
|
|
|
Step 11Visit https://github.com/barrykn/big-sur-micropatcher and click green Code button, then Download ZIP.
The downloaded file should be automatically unpacked inside Downloads folder. |
|
|
|
|
Step 12In Finder choose Go, then Utilities and double-click Terminal icon to launch Terminal. |
|
|
|
|
Step 13Create a bootable USB installer by typing a following command (all in one line), then press ENTER:
sudo /Applications/Install\ macOS\ Big\ Sur.app/Contents/Resources/createinstallmedia --volume /Volumes/MyVolume
Terminal will ask for password. Type your user password and press ENTER (password won't be shown not even under asterisk).
Press Y key to confirm USB flash drive erase.
Creating a bootable USB installer will take about 15-50 minutes depending on your USB flash drive write speed. |
|
|
|
|
Step 14As soon creating bootable USB installer is finished, type another commands in Terminal to patch it and press ENTER after each of these (every command in one line), or just drag and drop micropatcher.sh file from big-sur-micropatcher-main folder over Terminal window and press ENTER:
cd Downloads/big-sur-micropatcher-main
sh ./micropatcher.sh |
|
|
|
|
Step 15Finally, enter such command and press ENTER (all in one line) or just drag and drop install-setvars.sh file over Terminal window and press ENTER:
sh ./install-setvars.sh
Terminal will ask again for user password (it won't be shown not even under asterisk).
Your bootable USB macOS Big Sur installer is now patched. |
|
|
|
|
Step 16Restart your computer.
Press and hold Option key (on Mac keyboard) or ALT key (on Windows keyboard) and click an arrow under EFI boot icon.
Computer will be instantly turned off right away. This will set all proper NVRAM values needed for macOS Big Sur.
Make sure the USB flash drive is inserted into Mac Pro built-in USB hub (front or rear). Extra USB PCIe cards won't show a bootable flash drive.
WARNING: If you would ever need to reset NVRAM, or you have no entry sign, then you will need to redo this step to be able to boot macOS Big Sur. |
|
|
|
|
Step 17Turn on your computer again.
Once again, press and hold Option key (on Mac keyboard) or ALT key (on Windows keyboard) and click an arrow under Install macOS Big Sur icon to start macOS Big Sur installer. |
|
|
|
|
Step 18If you haven't created blank APFS partition needed for macOS Big Sur yet, you can create one now by choosing Disk Utility. If you already have one, please skip to step 23.
|
|
|
|
|
Step 19Click the button above View on the left and choose Show All Devices from the list. |
|
|
|
|
Step 20Click one of the existing APFS containers e.g. Container disk 1, then click + icon above Volume to add new APFS Volume to existing container.
If you are installing macOS Big Sur on a blank drive you need to click Partition button. |
|
|
|
|
Step 21Type your name e.g. BIG SUR and click Add button to finish. |
|
|
|
|
Step 22Click Done button to finish creating APFS volume. You can now safely close Disk Utility. |
|
|
|
|
Step 23Now you can proceed with the installation itself.
Select Install macOS Big Sur from the list and click Continue button to start the installation. |
|
|
|
|
Step 24Click Continue button on installer splash screen. |
|
|
|
|
Step 25Click Agree button on software licence agreement screen. |
|
|
|
|
Step 26Again click Agree button. |
|
|
|
|
Step 27Choose your new BIG SUR volume and click Continue button to continue the installation. The system will be rebooted automatically several times. It might take about an hour to fully install macOS Big Sur. |
|
|
|
|
Step 28When the installation is ready, you will be presented with Migration Assistant. Leave the default radio button as is and just click Continue button. |
|
|
|
|
Step 29Now you can move your data from an old macOS installation. Click your previous macOS drive and then Continue button. |
|
|
|
|
Step 30As soon your data is moved and you will see macOS Big Sur desktop, you need to reboot once again to patch kexts e.g. for Wi-Fi module to be operational.
Once again, press and hold Option key (on Mac keyboard) or ALT key (on Windows keyboard) and click an arrow under Install macOS Big Sur icon.
macOS Installer will start again. Choose Utilities from Finder and then Terminal. |
|
|
|
|
Step 31Type a following command in Terminal and press ENTER to start patching kexts (all in one line):
"/Volumes/Image Volume/patch-kexts.sh" "/Volumes/BIG SUR"
where BIG SUR is your macOS Big Sur partition or volume name. |
|
|
|
|
Step 32As soon patching kexts is finished you can reboot in normal mode and macOS Big Sur will be fully functional just like on a supported Mac. Enjoy! |