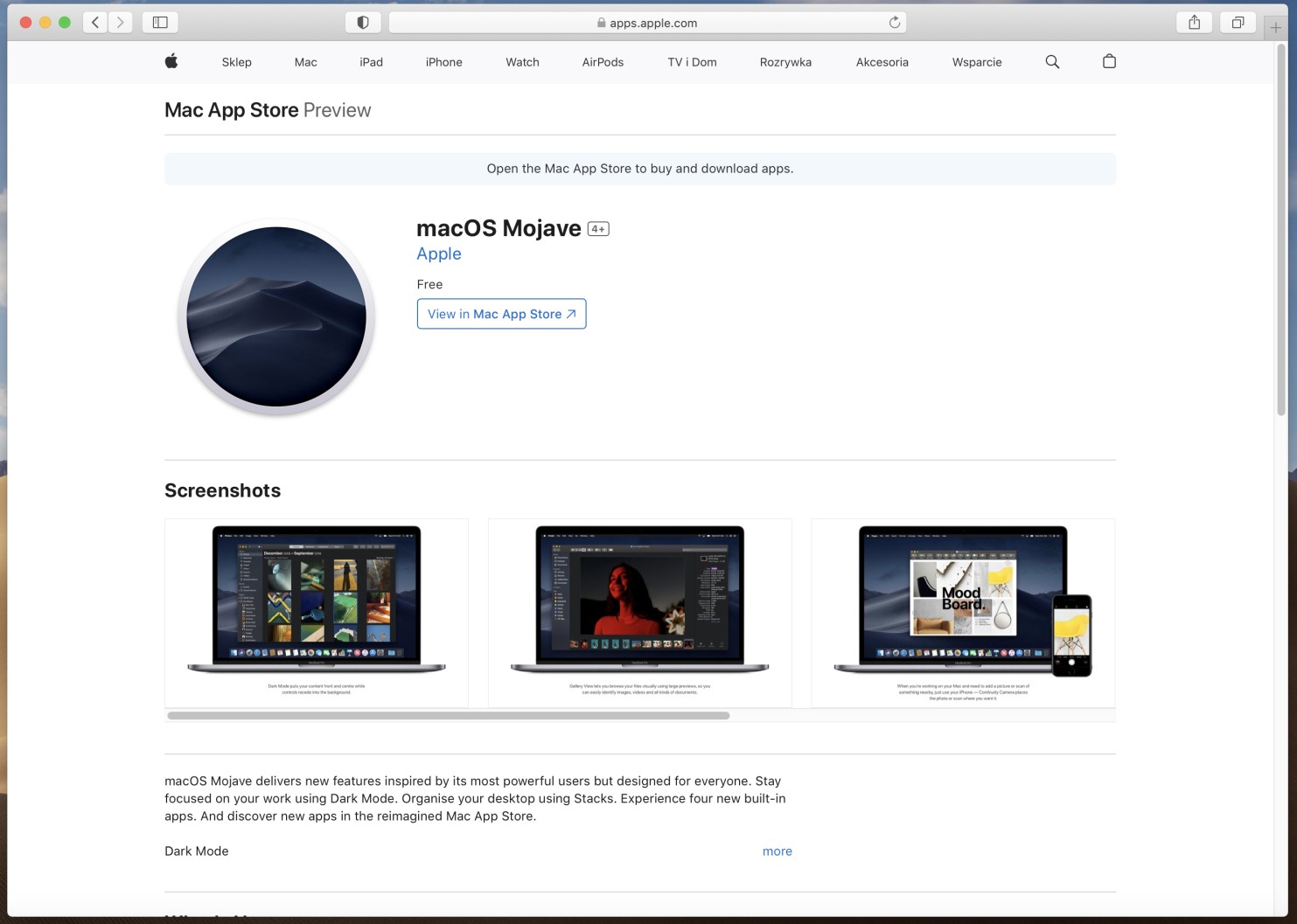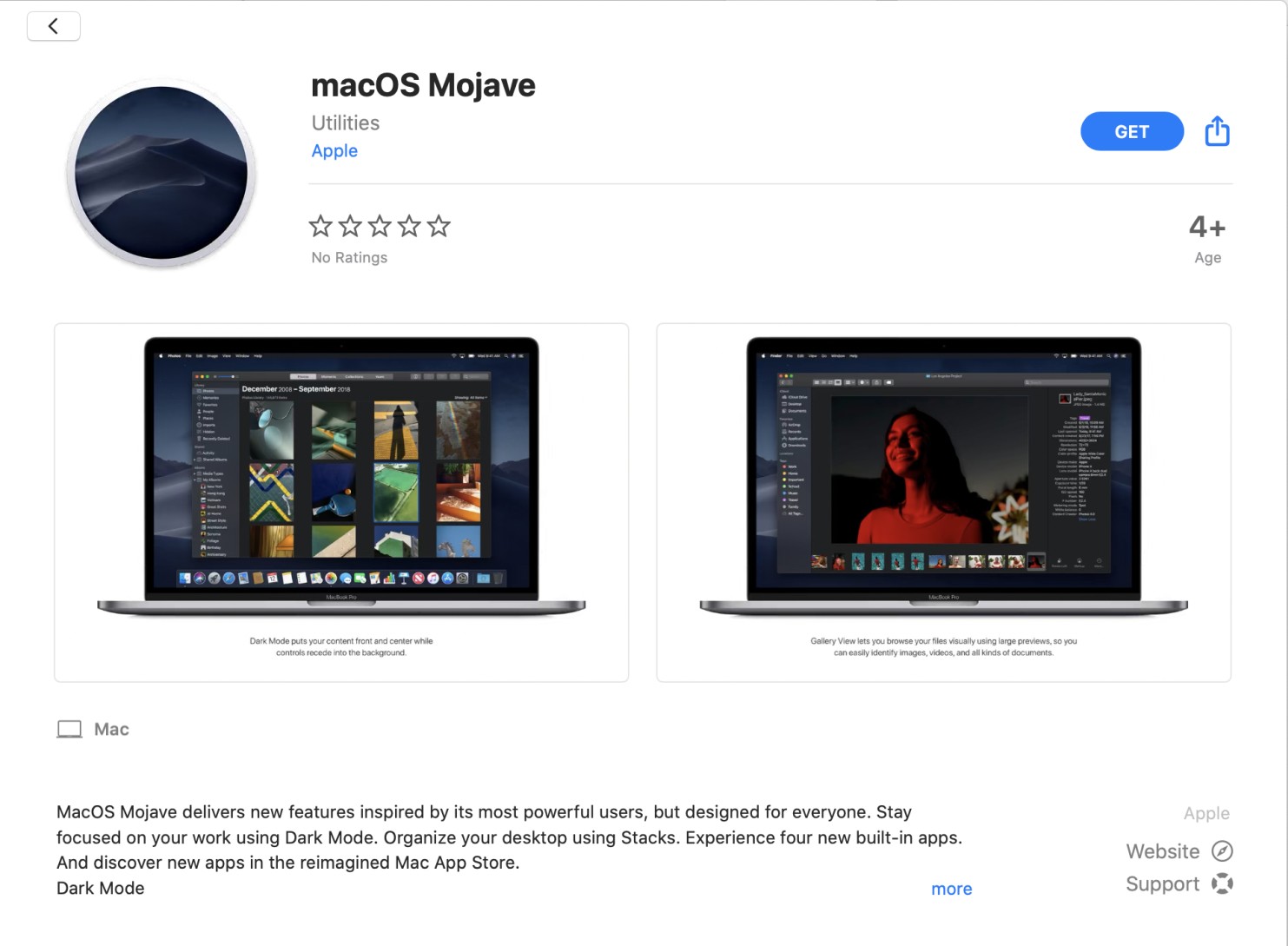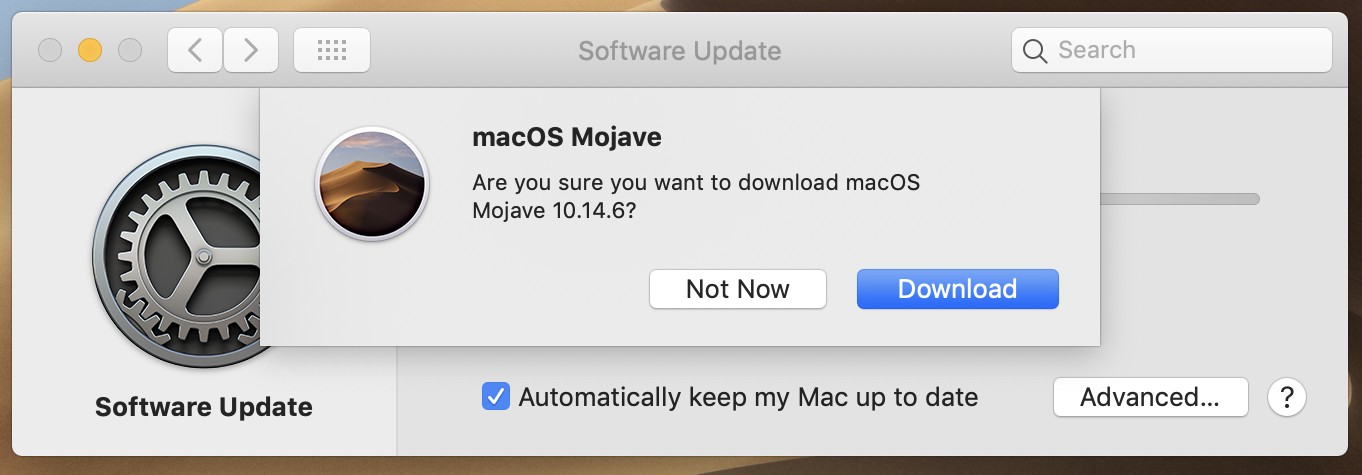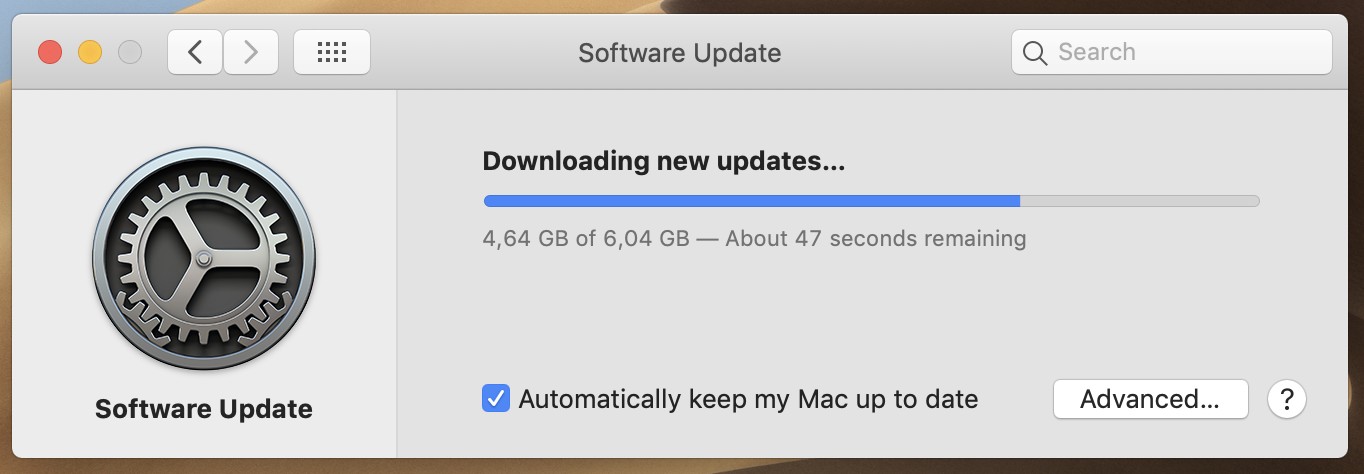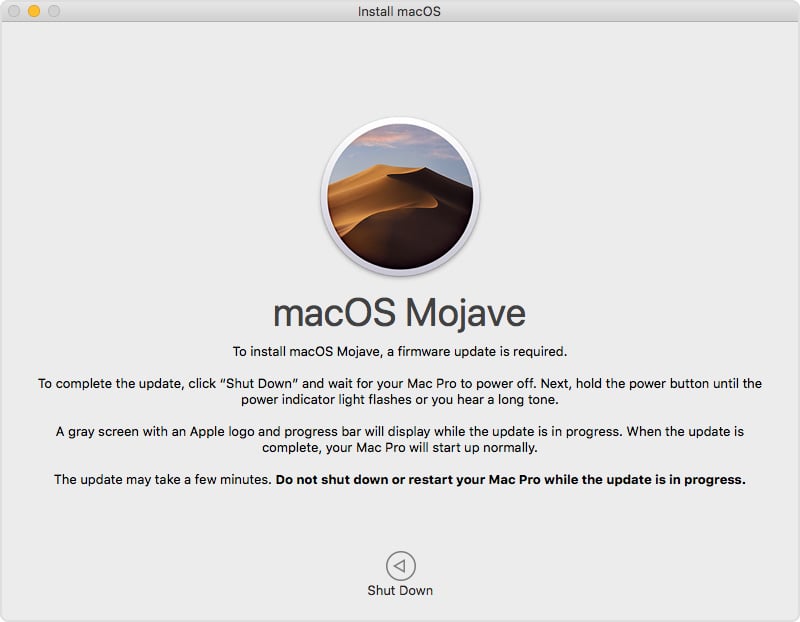Installing macOS Mojave 10.14 and performing Mac Pro 5,1 Boot ROM update
You need to update Mac Pro 5,1 Boot ROM to version 144.0.0.0.0 in order to install macOS Mojave 10.14 and newer unsupported systems like macOS Catalina 10.15, macOS Big Sur 11, macOS Monterey 12, macOS Ventura 13, macOS Sonoma 14 and macOS Sequoia 15.
If you have a Mac Pro 4,1, you need to first update it with Mac Pro 5,1 firmware, then upgrade to macOS High Sierra: https://jensd.be/2453/apple/apple-mac-pro-41-firmware-upgrade-to-51-in-2024
If you have a Mac Pro 3,1, you don't need to upgrade Boot ROM, but you will need to use macOS Mojave patcher: https://dosdude1.com/mojave/
Please check your Boot ROM version by following these steps: How to identify my Mac Pro model and Boot ROM?
Updating Mac Pro 5,1 Boot ROM also:
- enables APFS filesystem support
- adds support for PCI-Express 2.0 (5.0 GT/s link) for all PCI-Express 2.0 or faster cards instead of much slower PCI-Express 1.1 (2.5 GT/s link)
- adds boot support for NVMe drives
- fixes critical CPU security bugs like Spectre & Meltdown etc.
We recommend performing Boot ROM update and macOS Mojave installation with no other PCIe cards installed, and a SATA drive connected to one of the internal drive bays. If your macOS High Sierra partition is still running HFS+ filesystem, and you have an SSD or NVMe drive, it will be automatically converted to APFS after macOS Mojave installation.
If you have an NVIDIA card, make sure to have the latest Web Driver driver installed, which can be downloaded from Drivers page, otherwise the installer would complain about Metal support or FileVault enabled: My graphics card is Metal capable, but macOS Mojave installer still complains about lack of Metal support.
If your current card does support High Sierra, but doesn't support Metal (like factory installed NVIDIA GeForce GT120 512 MB, AMD Radeon HD4870 512 MB, AMD Radeon HD5770 1 GB or AMD Radeon HD5870 1 GB), or your new card is too new to have High Sierra support (like RX5000/RX6000 series), then you need a helper card. It would be best to get some cheap HP GeForce GT630 2 GB (the one with DVI and 2x DisplayPort) or DELL GeForce GT640 1 GB/DELL GTX645 1 GB for standard PC (it doesn't need to be flashed with Mac ROM) or any Radeon RX460/RX560 2 GB/4 GB. After updating the Boot ROM you will no longer need it.
If you plan to make a clean installation of macOS Mojave, make sure your partition is formatted as APFS filesystem and use GUID Partition Map.
It's also recommended to perform Boot ROM update, even if you plan to stay on older macOS version like High Sierra or older.
IMPORTANT: Make sure to run Mojave installer directly from High Sierra, not from a bootable USB flash drive. Otherwise it won't detect Metal properly.
Step 1You need to start from macOS High Sierra 10.13.6 desktop.
To obtain a full copy of macOS Mojave 10.14.6 image, you need to open this website in any web browser: https://apps.apple.com/pl/app/macos-mojave/id1398502828?l=en&mt=12
Just click View in Mac App Store button. |
|
|
|
|
Step 2App Store will be launched automatically.
Click GET button. |
|
|
|
|
Step 3You will be redirected to Software Update window.
Again please click Download button to start downloading macOS installer. |
|
|
|
|
Step 4Downloading macOS installer will take several minutes depending on your Internet connection speed. |
|
|
|
|
Step 5macOS Mojave installer will be launched, and you will be presented with instructions on how to update Mac Pro Boot ROM.
Click Shut Down button to turn off Mac Pro.
If you see installer welcome screen instead this means your Mac Pro does not need Boot ROM upgrade, and you can skip to step 7. |
|
|
|
|
Step 6Press and hold power button until you see power LED blinking and hear some loud tone.
Firmware update process will be started. Do not turn off your computer at this moment. Superdrive tray will be ejected and you might see just gray screen without any progress bar.
As soon firmware update is completed the computer will turn off and then back on automatically. |
|
|
|
|
Step 7When Mac Pro reboots in normal mode, you will be presented with macOS Mojave installer welcome screen. You can now perform the installation. Click Continue button.
If you plan to install newer macOS versions like macOS Catalina 10.15 or later, then you can skip entire macOS Mojave installation. It was only needed to update Mac Pro Boot ROM. |
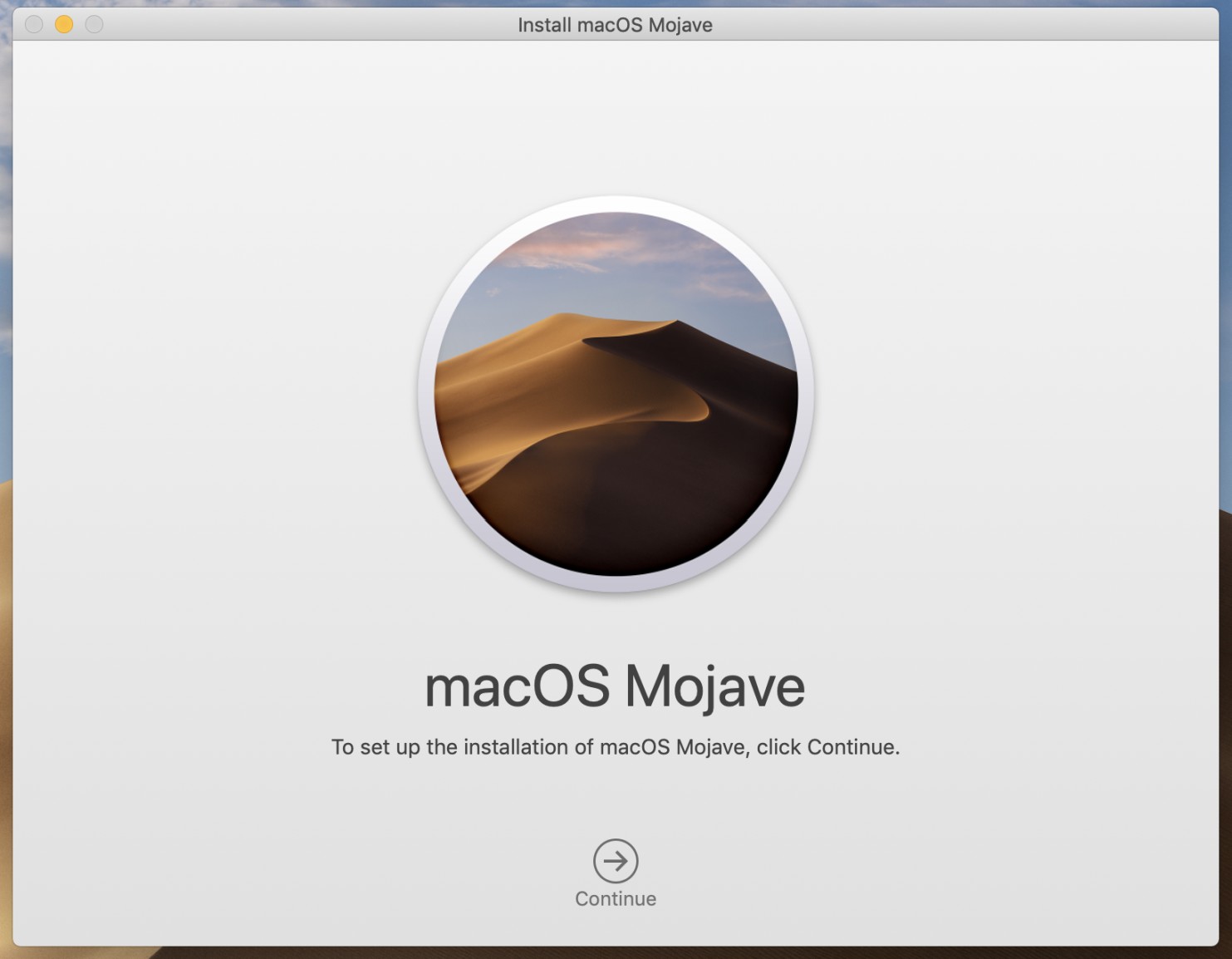 |
|
|
|
Step 8Click Agree button on software licence agreement screen. |
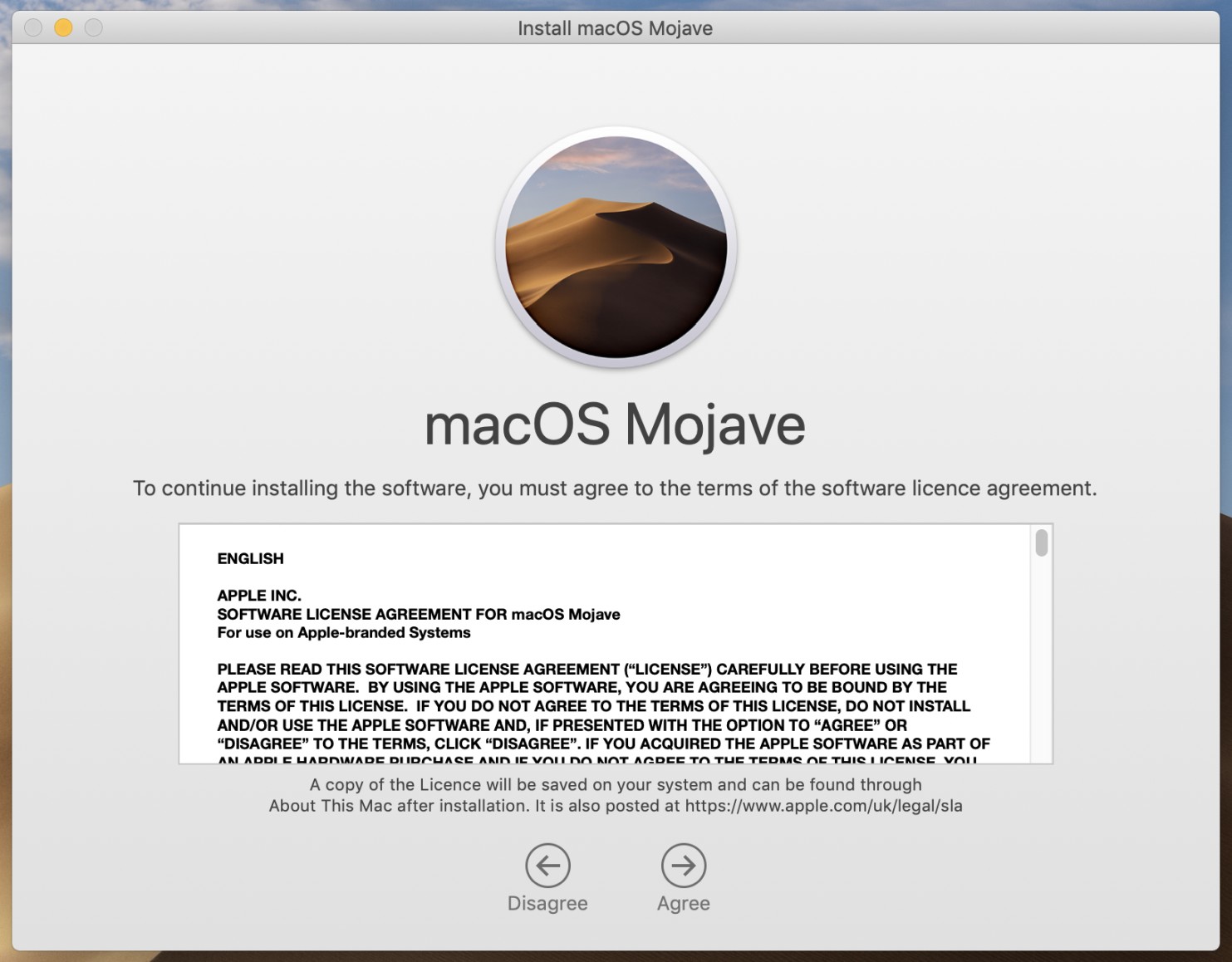 |
|
|
|
Step 9Again click Agree button. |
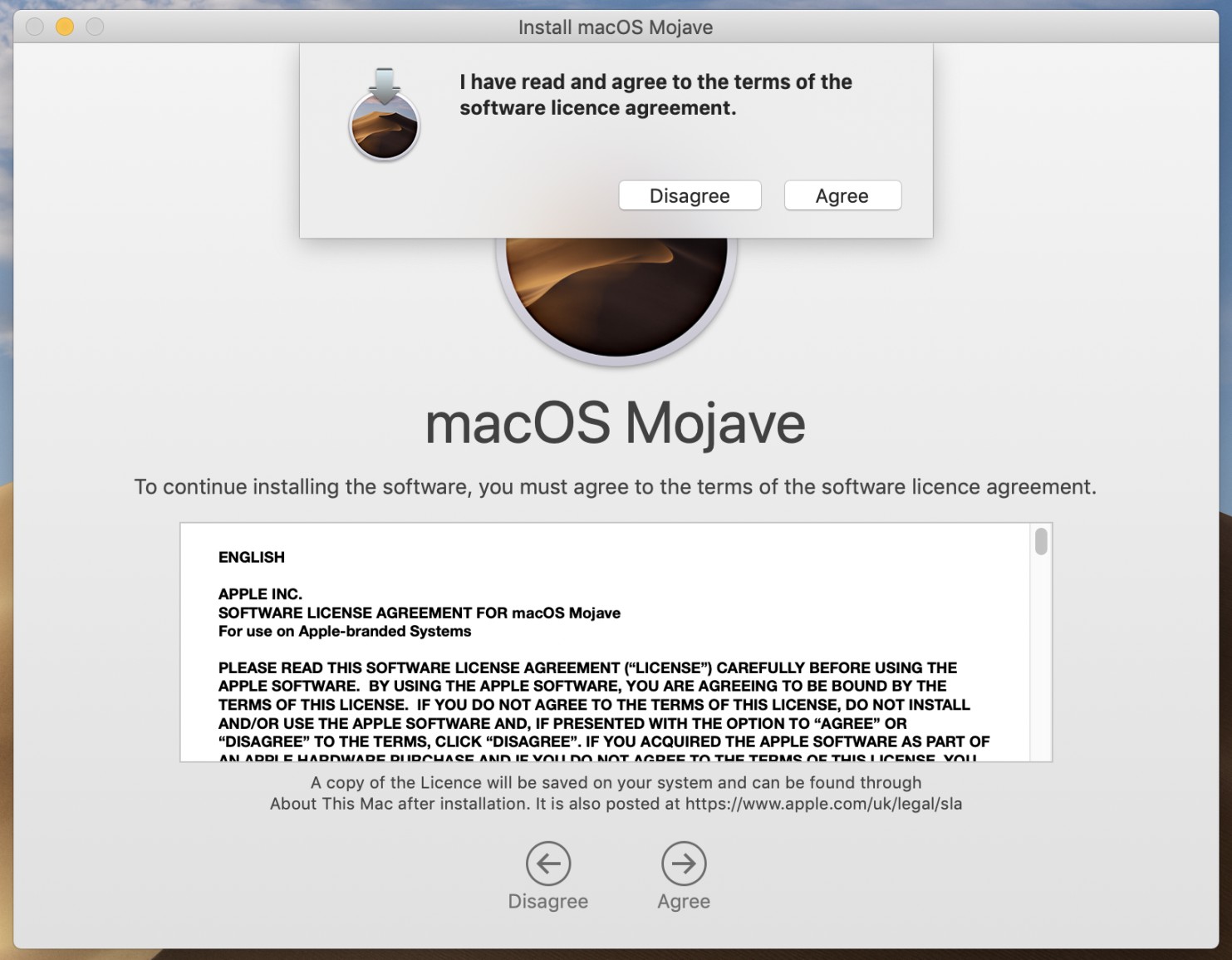 |
|
|
|
Step 10Choose your existing macOS disk, or other if you plan to make a clean install (you need to click Show All Disks... button to see other drives), and click Install button to start the installation. All data and settings from existing macOS version will be preserved. The system will be rebooted automatically several times. It might take about an hour to fully install macOS Mojave. |
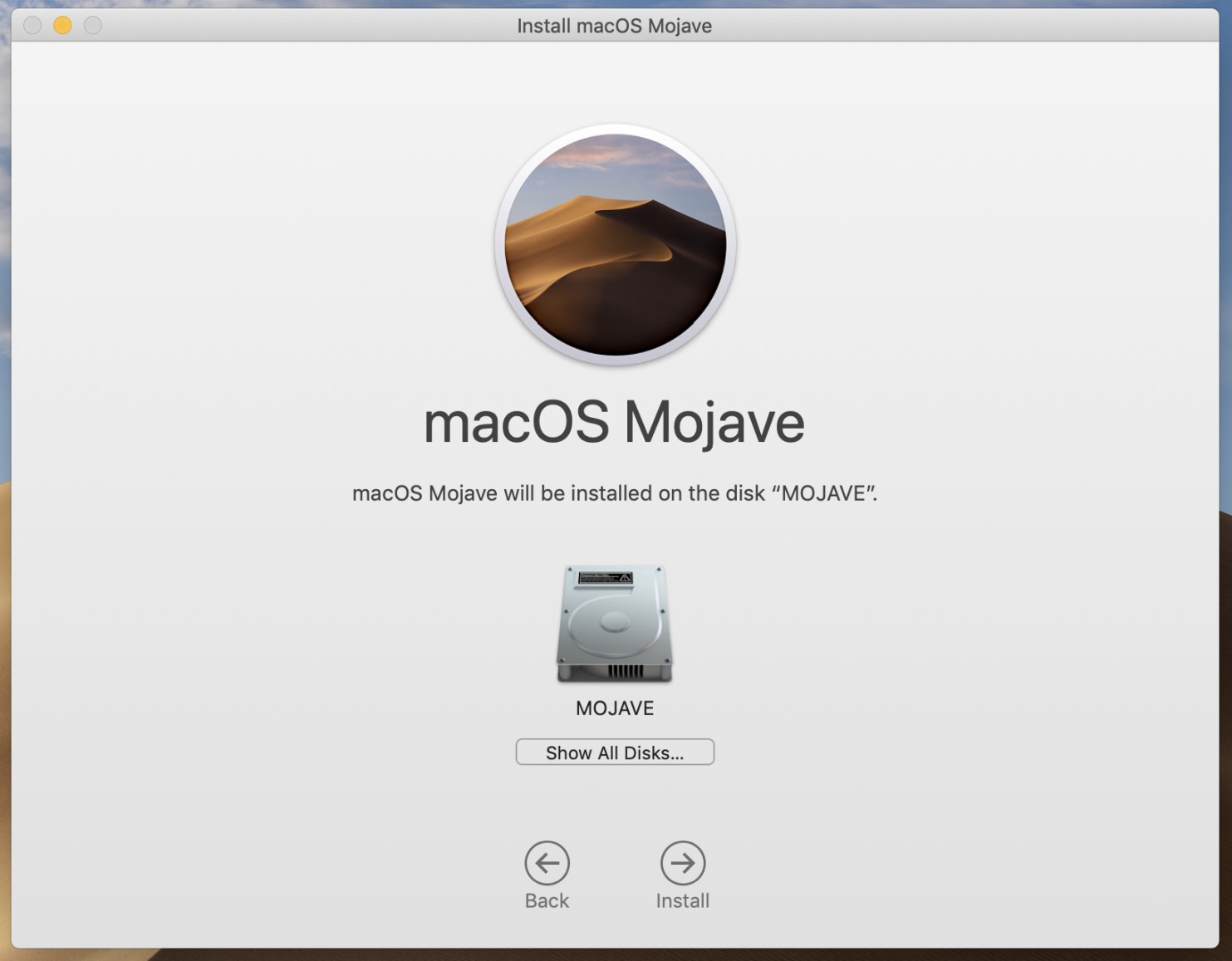 |