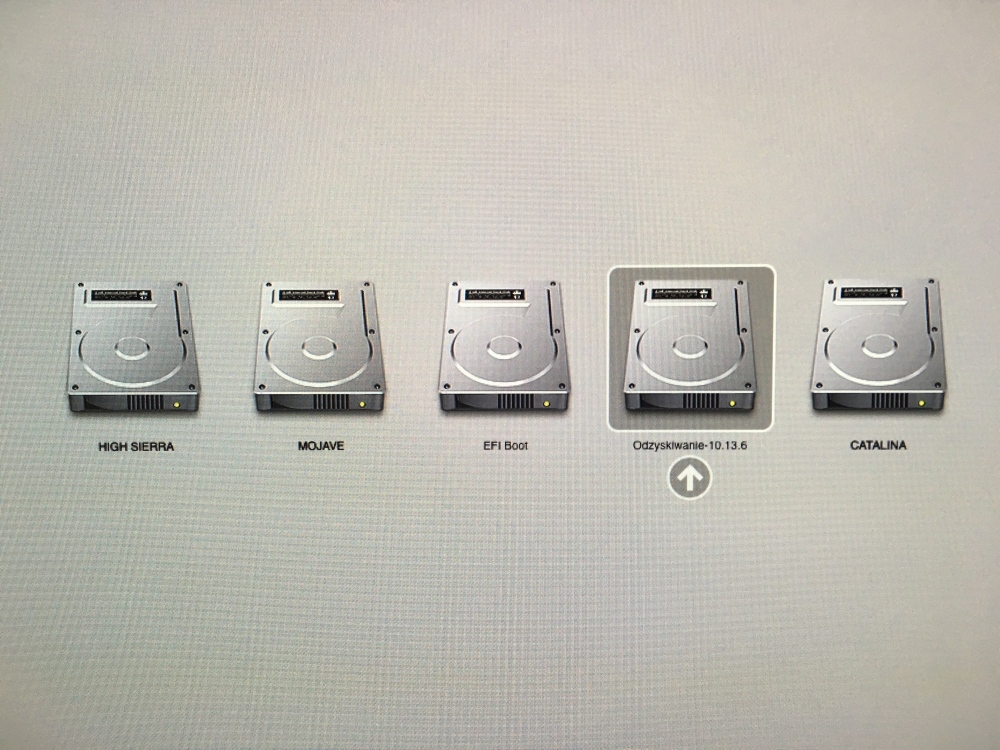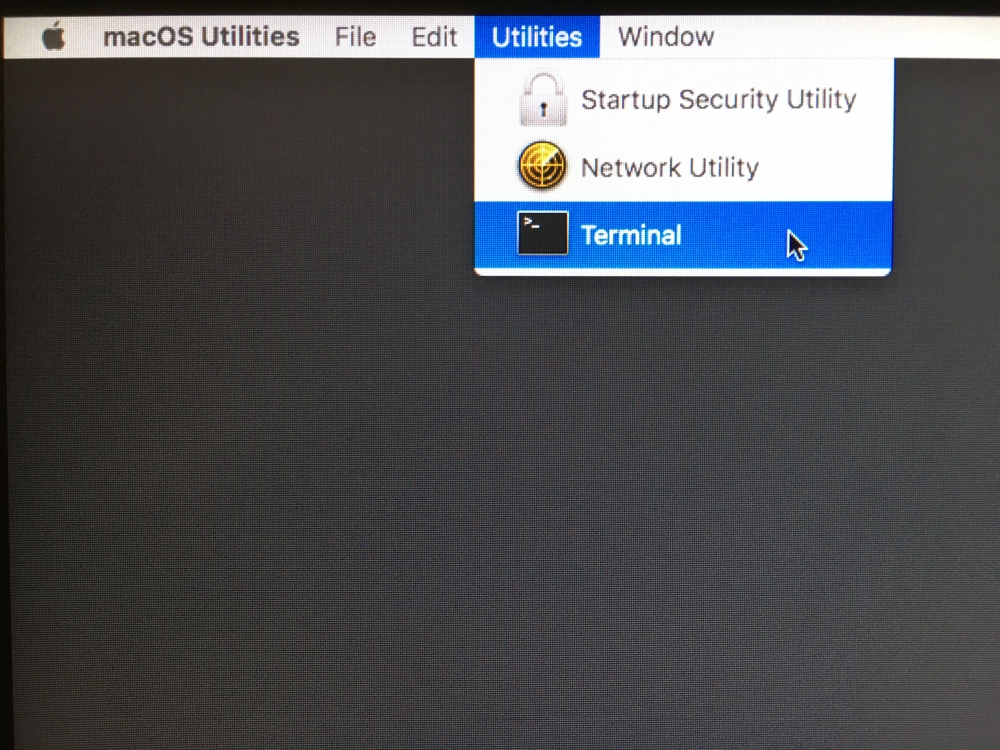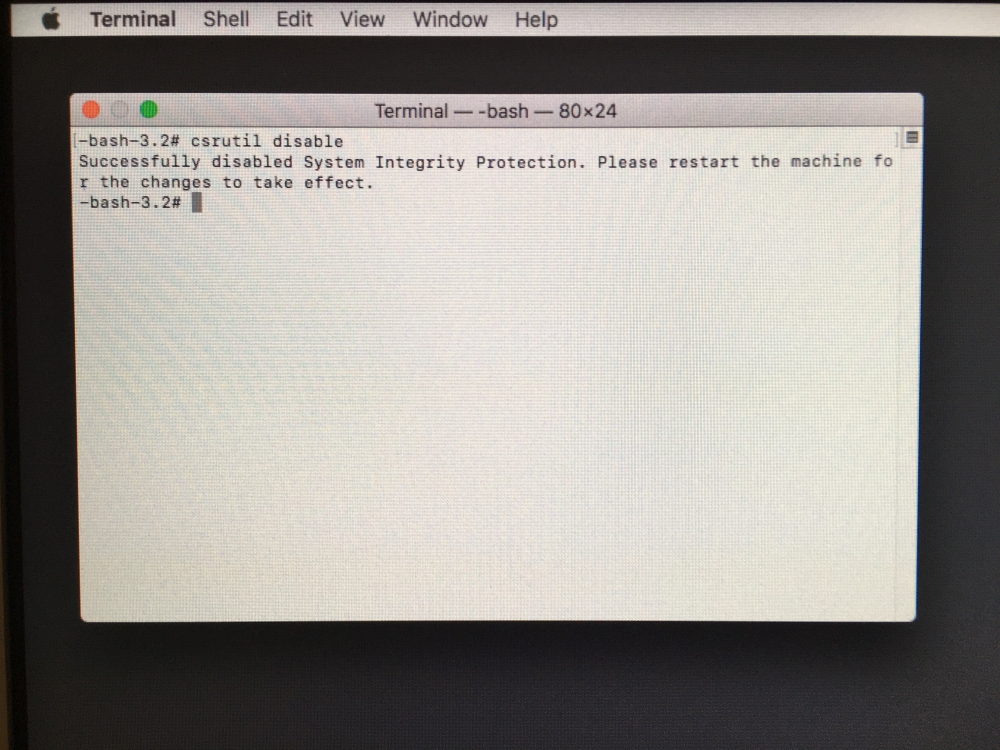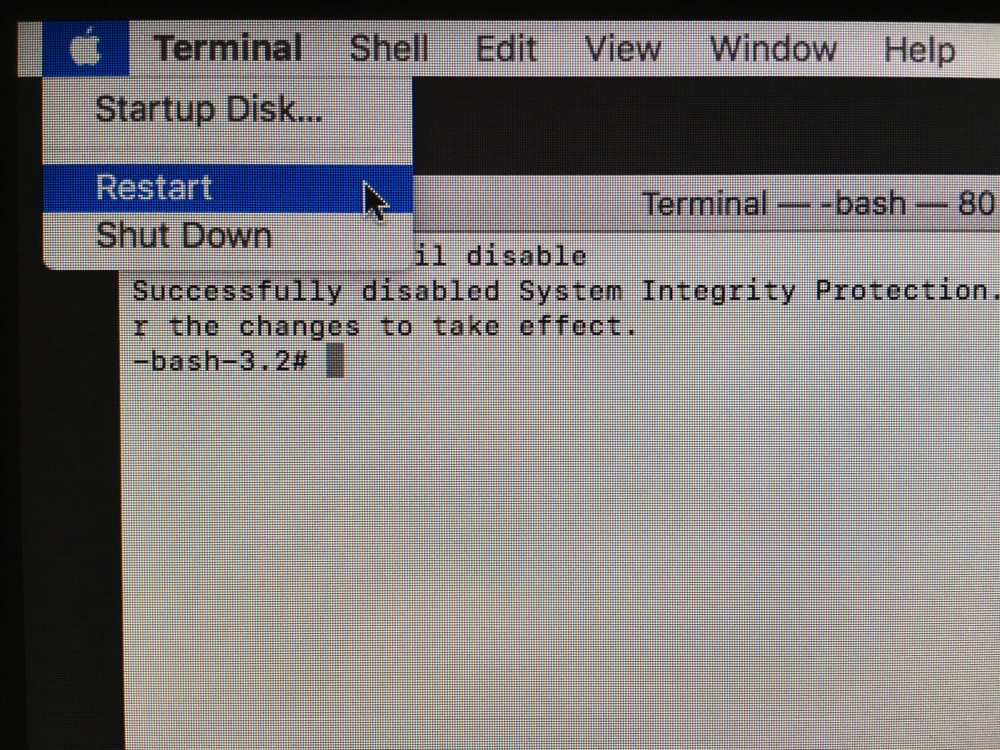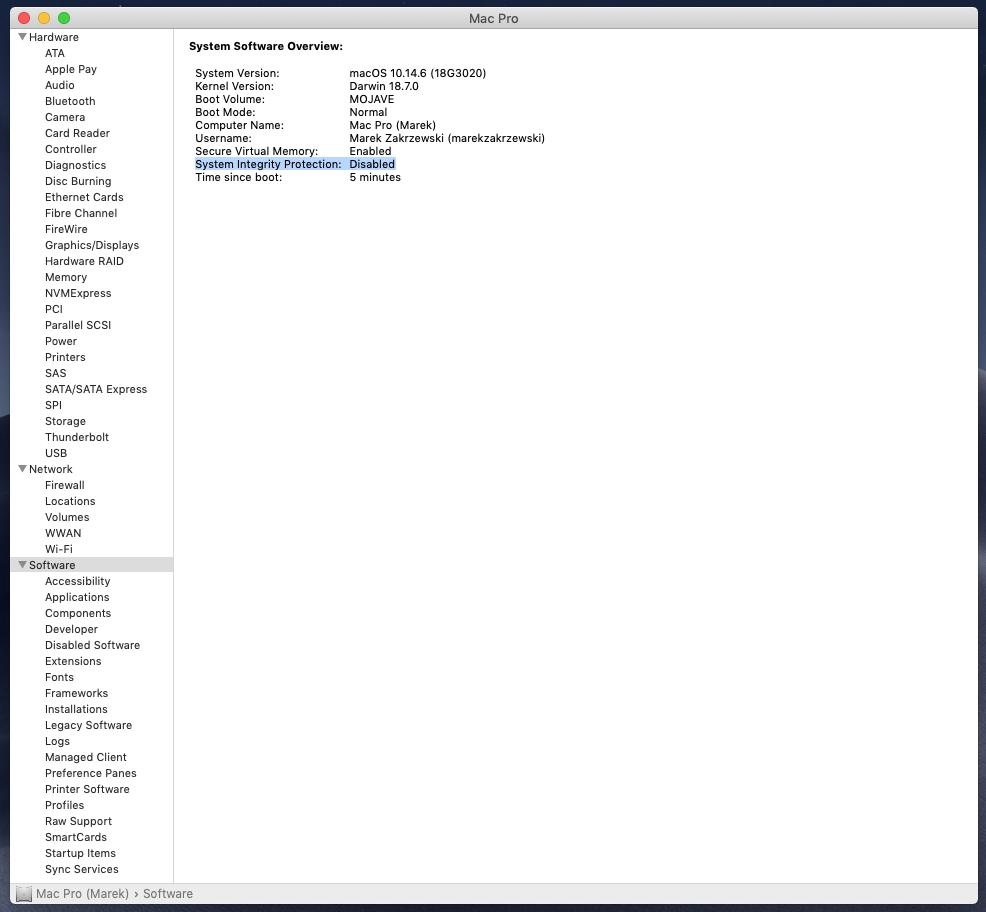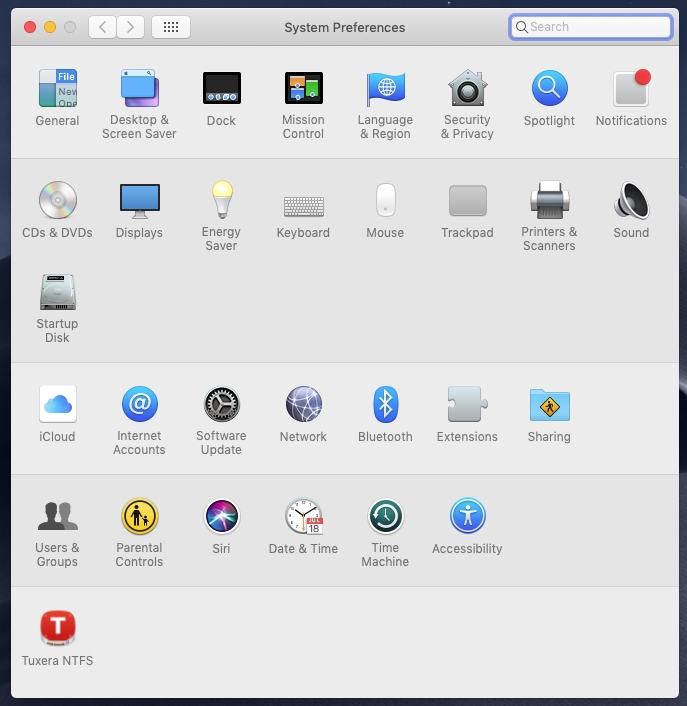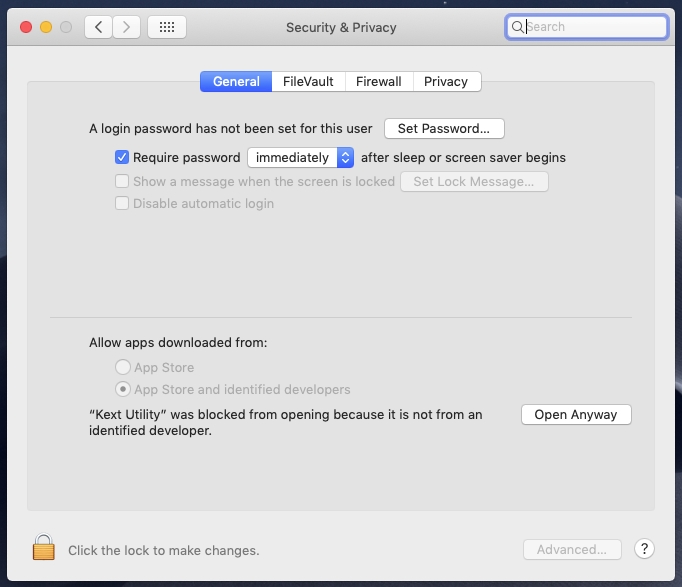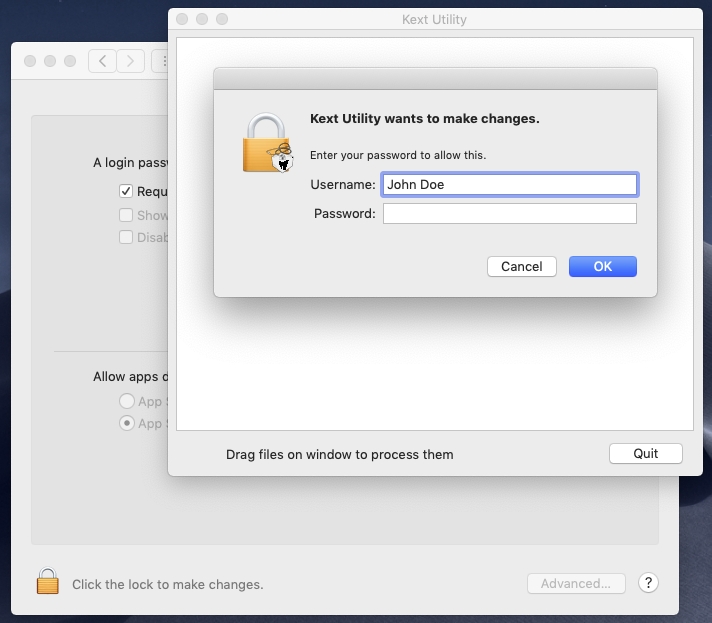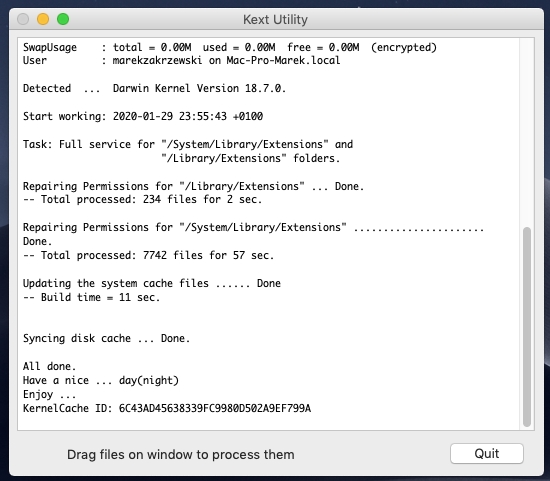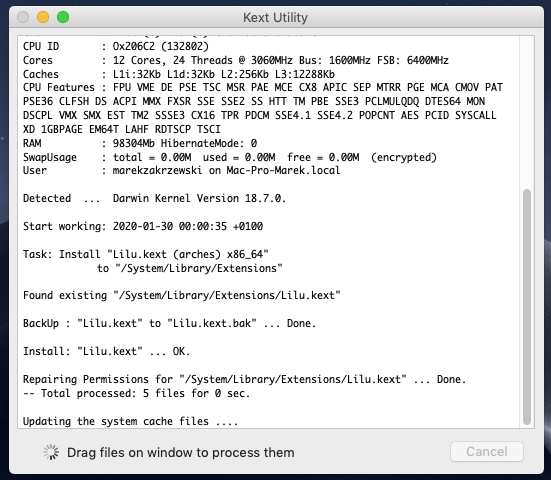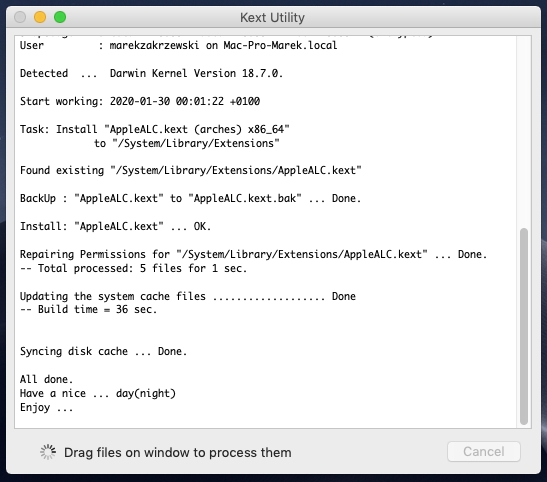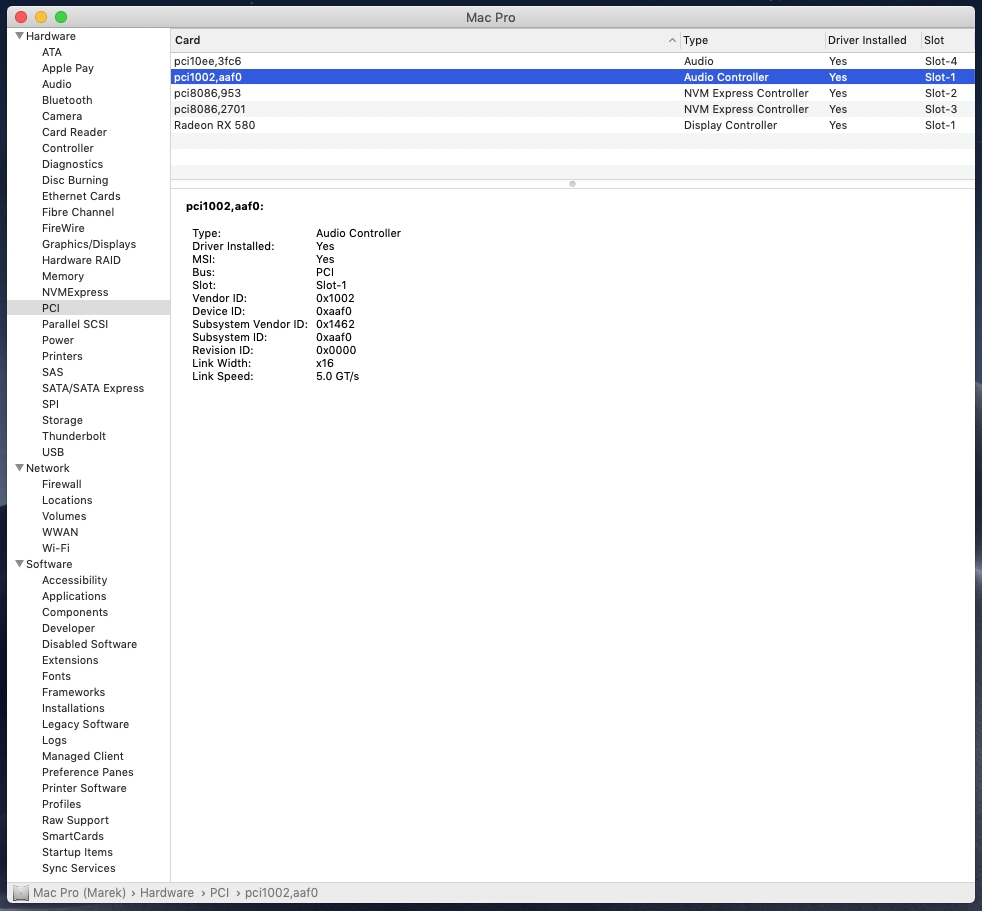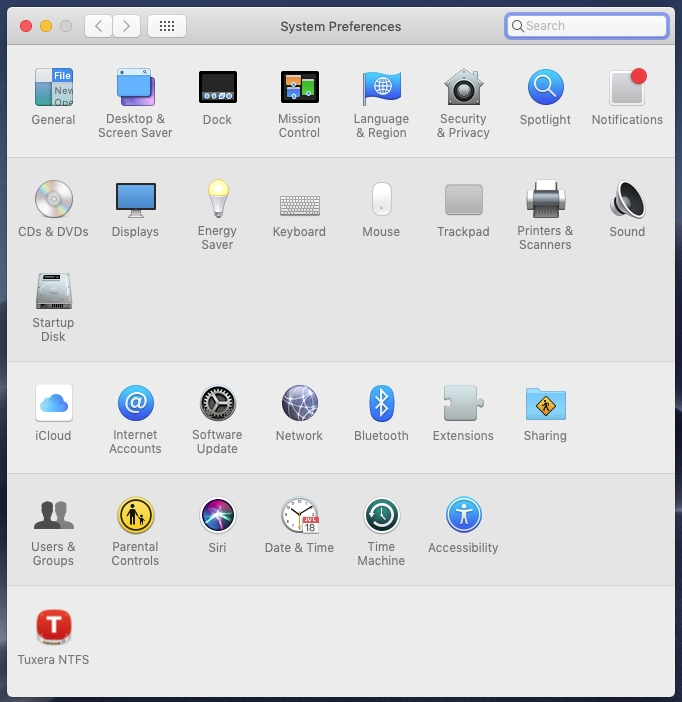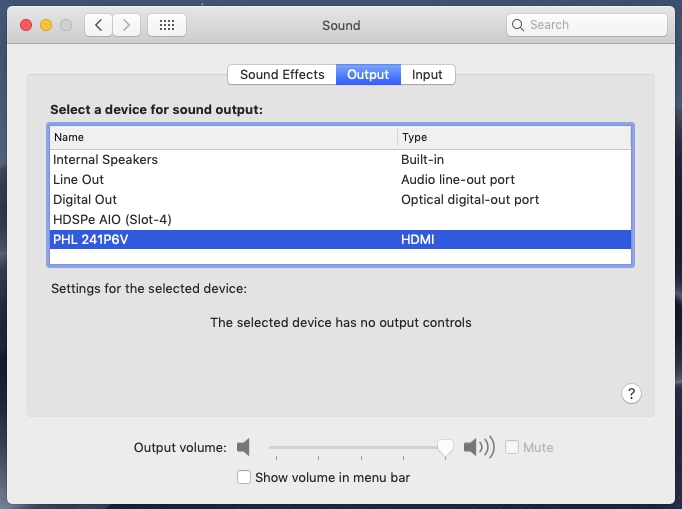Installing HDMI audio / DisplayPort audio macOS drivers
If your graphics card is missing HDMI audio or DisplayPort audio under macOS then you need to follow this procedure to enable it. Some cards have native HDMI audio and DisplayPort audio from macOS Mojave version 10.14 or later.
Step 1You need to first disable System Integrity Protection (SIP) from the Recovery volume.
Start the computer and keep holding Option key (ALT on Windows keyboards) until you see a boot selector.
Choose Recovery volume from it (macOS version number doesn't matter). |
|
|
|
|
Step 2Click Utilities from top bar, then choose Terminal. |
|
|
|
|
Step 3Type csrutil disable and press ENTER. |
|
|
|
|
Step 4Click Apple logo from the top bar and choose Restart to reboot the computer in normal mode. |
|
|
|
|
Step 5Click Apple logo from the top bar and choose About this Mac, then click System report button.
Click Software from the list and ensure that System integrity protection is in Disabled state. |
|
|
|
|
Step 6Download and run Kext Utility from the following website: http://cvad-mac.narod.ru/index/0-4
You might see a warning that it cannot be opened. |
|
|
|
|
Step 7Click Apple logo from the top bar and choose System preferences.
Then click Security & Privacy icon. |
|
|
|
|
Step 8Click Open Anyway button to launch the program. |
|
|
|
|
Step 9Enter your username and password and press OK button. |
|
|
|
|
Step 10Upon launching Kext Utility wait until it rebuilds permissions and update caches. |
|
|
|
|
Step 11Download and unpack Lilu.kext to the desktop: https://github.com/acidanthera/Lilu/releases/download/1.2.7/1.2.7.RELEASE.zip
Drag and drop Lilu.kext over Kext Utility window to install it. |
|
|
|
|
Step 12Download and unpack AppleALC.kext to the desktop: https://github.com/acidanthera/AppleALC/releases/download/1.3.2/1.3.2.RELEASE.zip
Drag and drop AppleALC.kext over Kext Utility window to install it.
Click Apple logo from the top bar and choose Restart to reboot the computer. |
|
|
|
|
Step 13Upon reboot click Apple logo from the top bar again and choose About this Mac, then click System report button.
Click PCI from the list and ensure that macOS reports Driver installed: Yes for Audio Controller which is the same slot as your graphics card.
Close System report window. |
|
|
|
|
Step 14Click Apple logo from the top bar once again and choose System preferences.
Then click Sound icon. |
|
|
|
|
Step 15Click Output tab. You should now see your HDMI audio or DisplayPort audio device on the list. Make sure it's selected to have sound. |